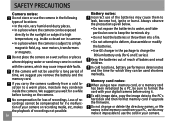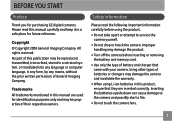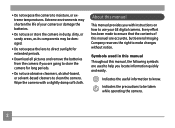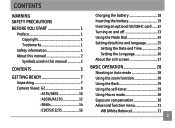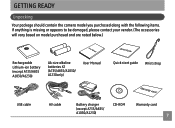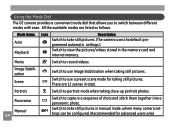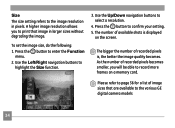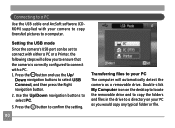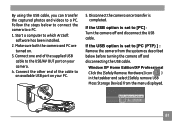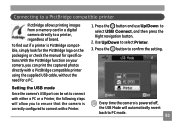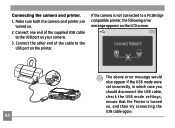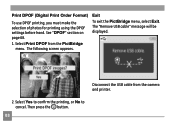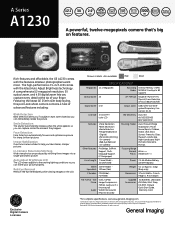GE A1230 - 12.1 Megapixel Digital Camera Support and Manuals
Get Help and Manuals for this General Electric item

Most Recent GE A1230 Questions
Blinking Lights?
Everytime I put batteries into my camera the power button and the red light flash simutaniously. Wha...
Everytime I put batteries into my camera the power button and the red light flash simutaniously. Wha...
(Posted by brycicle9529 11 years ago)
Problem With The Screen.
When I turn the camera on, I only get three quarters of a screen. How can I resolve this so that I c...
When I turn the camera on, I only get three quarters of a screen. How can I resolve this so that I c...
(Posted by acconn21 13 years ago)
Popular GE A1230 Manual Pages
GE A1230 Reviews
We have not received any reviews for GE yet.