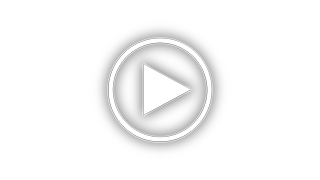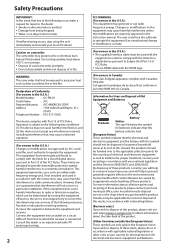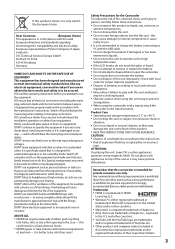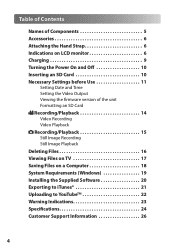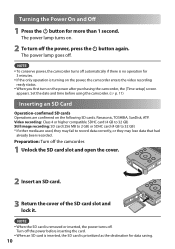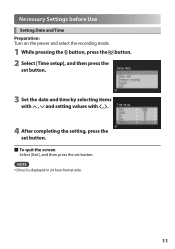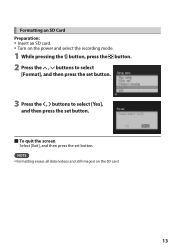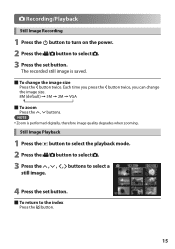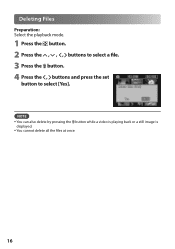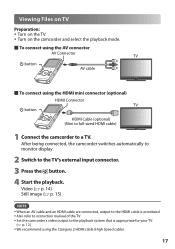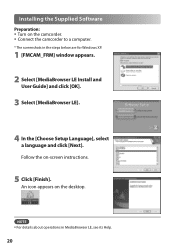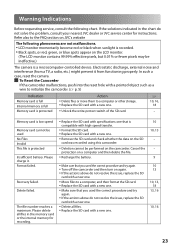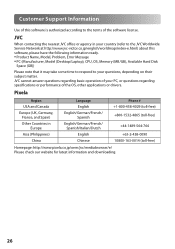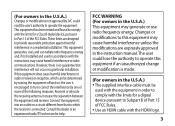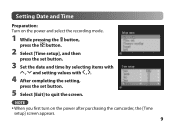JVC GC-FM1B - PICSIO HD Camcorder Support and Manuals
Get Help and Manuals for this JVC item

Most Recent JVC GC-FM1B Questions
How Do I Upload My Movies And Pictures From This To My Computer
(Posted by sarahledbetter 13 years ago)
Why Only Half A Picture When I Try To Play Through My Dvd Recorder To My Tv
When I plug my JVC GC FM1 output through my DVD then onto my TV I get the picture but it is only hal...
When I plug my JVC GC FM1 output through my DVD then onto my TV I get the picture but it is only hal...
(Posted by sidstevens 13 years ago)
Jvc Gc-fm1b No Picture
fully charged battery, screen shows icons, but all else is blank, cant take a picture or video. Soun...
fully charged battery, screen shows icons, but all else is blank, cant take a picture or video. Soun...
(Posted by wschroeter 13 years ago)
JVC GC-FM1B Videos
Popular JVC GC-FM1B Manual Pages
JVC GC-FM1B Reviews
We have not received any reviews for JVC yet.