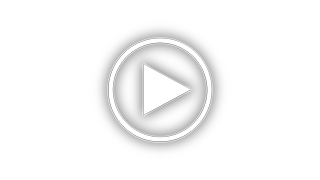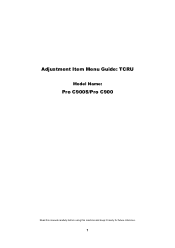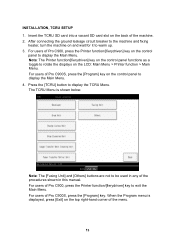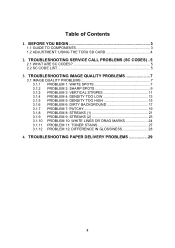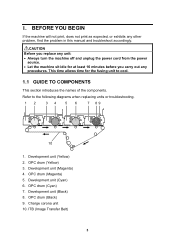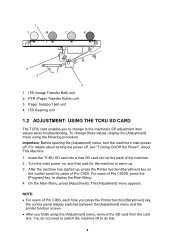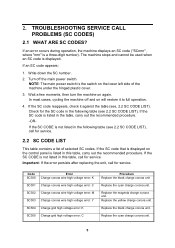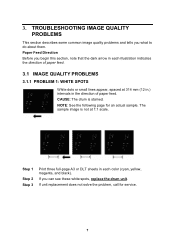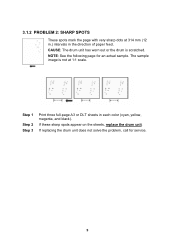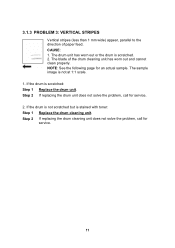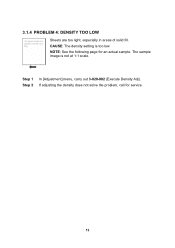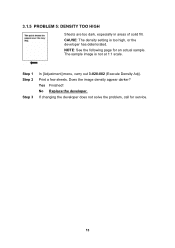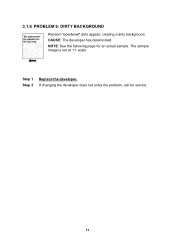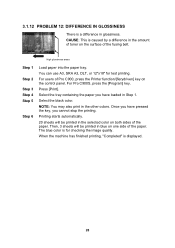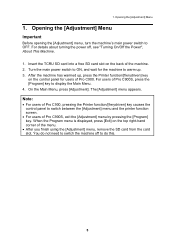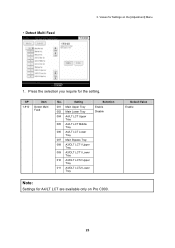Ricoh Pro C900 Support and Manuals
Get Help and Manuals for this Ricoh item

View All Support Options Below
Free Ricoh Pro C900 manuals!
Problems with Ricoh Pro C900?
Ask a Question
Free Ricoh Pro C900 manuals!
Problems with Ricoh Pro C900?
Ask a Question
Most Recent Ricoh Pro C900 Questions
Dirty Yellow Papers
while printing some papers and i mean large quantities appear to have yellow lines or yellow spots
while printing some papers and i mean large quantities appear to have yellow lines or yellow spots
(Posted by Rabahalagrabawi 3 years ago)
Do You Know Why The Oil Leak Onto The Paper?
When I printing on 12pt cardstock paper. It's Creating a 4 Lineof oil on paper.
When I printing on 12pt cardstock paper. It's Creating a 4 Lineof oil on paper.
(Posted by Long05891v 3 years ago)
Temperature
What should the room temperature be for 2 Ricoh Pro C900's in a 20x20 room?
What should the room temperature be for 2 Ricoh Pro C900's in a 20x20 room?
(Posted by gmbernal 10 years ago)
Ricoh Pro C900 Videos
Popular Ricoh Pro C900 Manual Pages
Ricoh Pro C900 Reviews
We have not received any reviews for Ricoh yet.