Optoma DX551 Support and Manuals
Get Help and Manuals for this Optoma item
This item is in your list!

View All Support Options Below
Free Optoma DX551 manuals!
Problems with Optoma DX551?
Ask a Question
Free Optoma DX551 manuals!
Problems with Optoma DX551?
Ask a Question
Popular Optoma DX551 Manual Pages
User's Manual - Page 1


... 17
Operation 21
Powering On/Off the Projector 21 Adjusting the Projector Height 22 Adjusting the Projector Zoom and Focus 22 Adjusting Projection Image Size 23 Menu Operation ...24
Appendix 33
Replacing the Lamp ...33 Ceiling mount installation ...35 Compatibility Modes ...36 RS232 Commands and Protocol Function List 39 Troubleshooting ...43 Optoma Global Offices ...45 Regulation & Safety...
User's Manual - Page 5


The projector offers the following features: „ Single chip 0.55" Texas Instruments DLP® technology „ SVGA (800 x 600 pixels) „ XGA (1024 x 768 pixels) &#... information in this manual is subject to deliver high reliability and ease of this document is not permitted without
express written consent. Introduction
Projector Features
The projector integrates high-performance ...
User's Manual - Page 6


..., some regions may have different
accessories. „ Contact you have all these components:
Projector
AC Power Cord
Remote Control (IR) & batteries (AAA *2 PCS)
VGA Cable (D-SUB... models)
(AAA *2 PCS) for certain regions
Documentation:
5User's Manual 5Warranty Card 5Quick Start Card 5WEEE Card
(for maximum protection, repack your unit. EN-6 Package Contents
When you unpack the projector,...
User's Manual - Page 8


The ceiling mount is only on a ceiling. Rear View
12
3
1 AC power socket 2 Connection ports (HDMI is not included in the package.
„ Contact your dealer for information to mount the projector on certain models) 23 Kensington lock
Bottom View
3
1
2
1 Security bar 2 Ceiling mount holes 3 Ventilation holes Note
„ This projector can be used with a ceiling mount for support.
EN-8
User's Manual - Page 9


... display menus. 4 Keystone ( / )
Manually correct distorted images resulting from an angled projection. 5 Four directional buttons
Use four directional buttons to select items or make adjustments to your selection. 6 Re-SYNC Automatically synchronize the projector to the input source. 7 POWER (Power LED indicator) Refer to "LED Indicator Messages". 8 TEMP/LAMP (Temp/Lamp LED indicator) Refer...
User's Manual - Page 10


... output from video equipment or computer to this jack.
2 HDMI (HDMI is only on certain models) Connect HDMI output from video equipment to this jack.
3 S-VIDEO Connect S-Video output from ...RS-232 When operating the projector via a computer, connect this to the controlling computer's RS-232C port.
6 Service/Mouse This connector is for firmware update and mouse function support.
7 VGA OUT Connect to...
User's Manual - Page 11


... setting bar for adjustment of brightness.
7 Freeze Freeze the projected image.
8 HDMI Display HDMI signal. (This function will not work if product does not have HDMI)
9 S-Video Display S-Video signal.
10 Page+ Perform page up function when mouse mode is activated.
11 3D Turn on or off 3D function.
12 Power Turn the projector...
User's Manual - Page 12


...
the projection image will be output.
VGA2 by sequence.
22 Page- Connect the projector to your computer
Perform the right button of the
with a USB cable prior to mouse mode when the on page 16 for details. 2. Set the input signal to the normal mode,
press Switch again. using the remote control...
User's Manual - Page 17


...132; HDMI „ Component Video „ S-Video „ Video (composite) You need only connect the projector to a Video source device using just one of the above connecting methods, however each provides a different level of matching ...Connecting a
Normal
composite Video
source device" on
page 20
Note
„ Not all models have HDMI input jack, please check your projector before connecting
EN-17
User's Manual - Page 26


... temperature. Aspect Ratio Use this function to customize user color temperature. Contrast Set the difference between light and dark areas. Keystone Manually correct distorted images resulting from an angled projection. Image EN-26 Zoom Zoom in and out the images. For XGA models: „ 4:3 The input source will be scaled to 1024 x 768. „...
User's Manual - Page 35


... sure to the projector meet the following specifications:
„ Screw... installation will vary depending on the thickness of the projector. 3.Avoid installing the projector near a heat source.
Ceiling mount installation...projector, please use the correct screw size. Warning 1.If you wish to use a third party ceiling mount kit, please ensure the screws used to attach a mount to use the Optoma...
User's Manual - Page 40


...projector
232 ASCII Code HEX Code
Function
~XX00 1
7E 30 30 30 30 20 31 0D
Power ON
~XX00 0
7E 30 30 30 30 20 30 0D
Power OFF
~XX00 1 ~nnnn 7E 30 30 30 30 20 31 20 a 0D Power ON with Password
(Password only support...Contrast
~XX23 n
7E 30 30 32 33 20 a 0D
Sharpness
~XX24 n
7E 30 30 32 34 20 a 0D
Color Settings
~XX25 n
7E 30 30 32 35 20 a 0D
~XX26 n ~XX34 n
7E 30 30 32 36 20 a 0D ...
User's Manual - Page 43
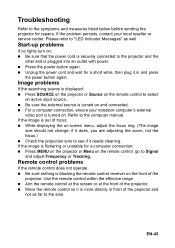
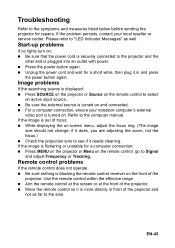
... and wait for repairs. Start-up problems
If no lights turn on: „ Be sure that the power cord is securely connected to the projector and the
other end is blocking the remote control receiver on -screen menu, adjust the focus ring. (The image
size should not change; EN-43
Troubleshooting
Refer to the...
User's Manual - Page 45


USA
3178 Laurelview Ct. Optoma Global Offices
For service or support please contact your local office. Fremont, CA 94538, USA
888-289-6786
www.optomausa.com
services@optoma.com
Canada 5630 Kennedy Road, Mississauga, ON, L4Z 2A9, Canada www.optoma.ca
905-361-2582 905-361-2581 services@optoma.com
Europe 42 Caxton Way, The Watford Business Park Watford...
User's Manual - Page 50


Re-SYNC Automatically synchronize the projector to your item selection. ? Menu Display on or off . Page Perform page... Help Menu. Keystone+/Manually correct distorted images resulting from an angled projection. Brightness Display the setting bar for adjustment of brightness. 3D Turn on -screen display menus. Remote Control
Power Turn the projector on or off 3D function. Confirm your ...
Optoma DX551 Reviews
Do you have an experience with the Optoma DX551 that you would like to share?
Earn 750 points for your review!
We have not received any reviews for Optoma yet.
Earn 750 points for your review!
