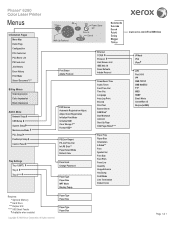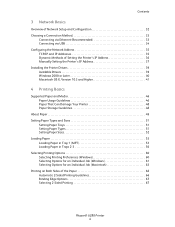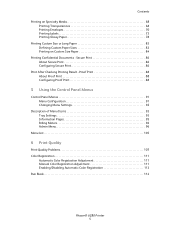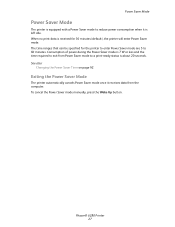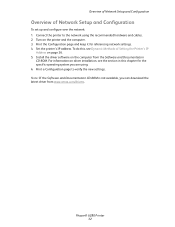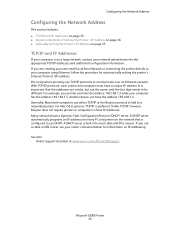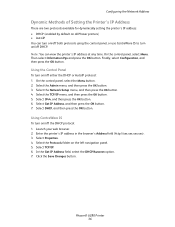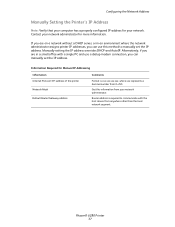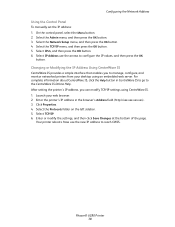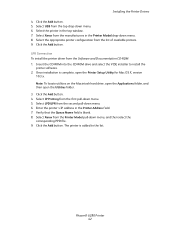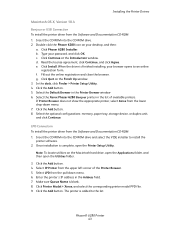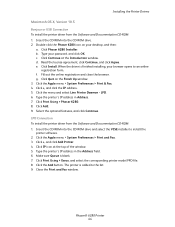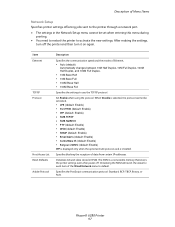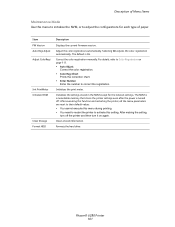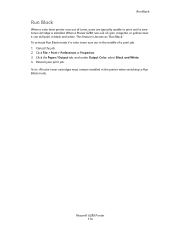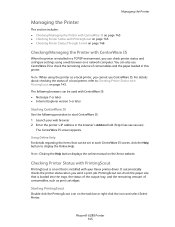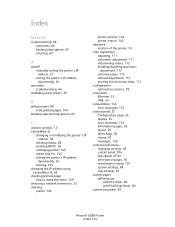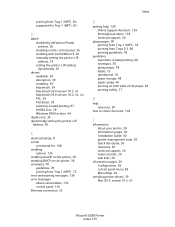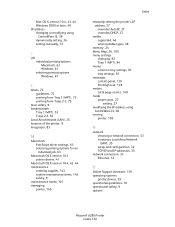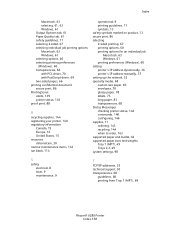Xerox 6280DN Support Question
Find answers below for this question about Xerox 6280DN - Phaser Color Laser Printer.Need a Xerox 6280DN manual? We have 4 online manuals for this item!
Question posted by gerrjes on July 15th, 2014
How To Enter Manual Ip On A Phaser 6280
Current Answers
Answer #1: Posted by waelsaidani1 on July 16th, 2014 7:05 AM
Note: Verify that your computer has a properly configured IP address for your network.
Contact your network administrator for more information.
If you are on a network without a DHCP server, or in an environment where the network
administrator assigns printer IP addresses, you can use this method to manually set the IP
address. Manually setting the IP address overrides DHCP and AutoIP. Alternatively, if you
are in a small office with a single PC and use a dialup modem connection, you can
manually set the IP address.
To manually set the IP address:
1. On the control panel, select the Menu button.
2. Select the Admin menu, and then press the OK button.
3. Select the Network Setup menu, and then press the OK button.
4. Select the TCP/IP menu, and then press the OK button.
5. Select IPv4, and then press the OK button.
6. Select IP Address use the arrows to configure the IP values, and then press the OK
button.
Changing or Modifying the IP Address Using CentreWare IS
CentreWare IS provides a simple interface that enables you to manage, configure, and
monitor networked printers from your desktop using an embedded web server. For
complete information about CentreWare IS, click the Help button in CentreWare IS to go to
the CentreWare IS Online Help.
After setting the printer’s IP address, you can modify TCP/IP settings using CentreWare IS.
1. Launch your web browser.
2. Enter the printer’s IP address in the browser’s Address field (http://xxx.xxx.xxx.xxx).
3. Click Properties.
4. Select the Protocols folder on the left sidebar.
5. Select TCP/IP.
6. Enter or modify the settings, and then click Save Changes at the bottom of the page.
Your printer reboots. Now use the new IP address to reach CWIS.