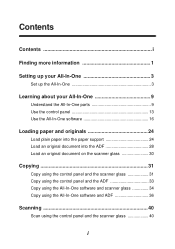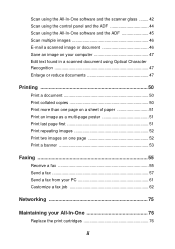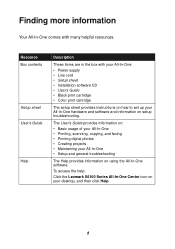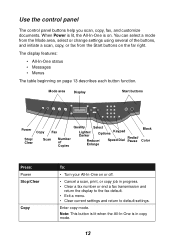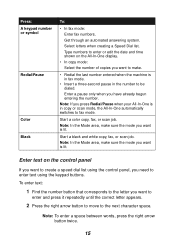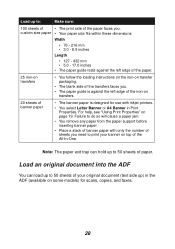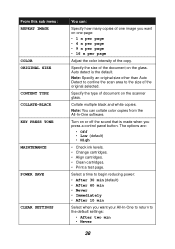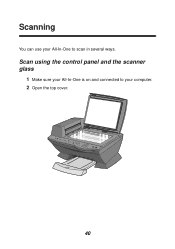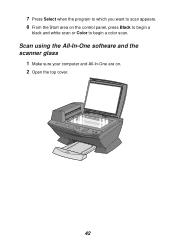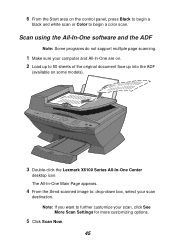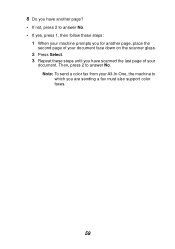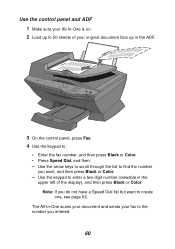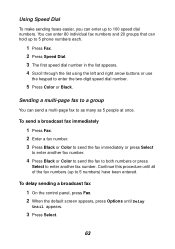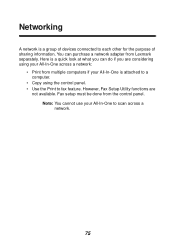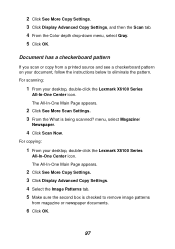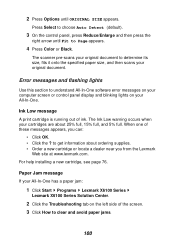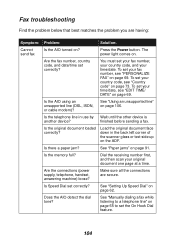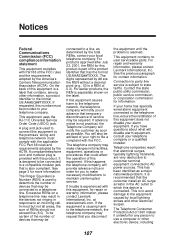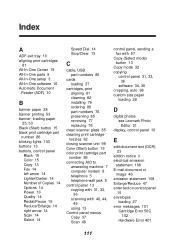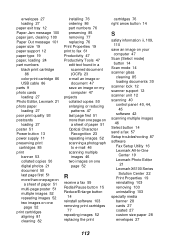Lexmark 6170 Support Question
Find answers below for this question about Lexmark 6170 - X Color Inkjet.Need a Lexmark 6170 manual? We have 2 online manuals for this item!
Question posted by khpdesign on April 18th, 2012
Procedure To Scan?
Current Answers
Answer #1: Posted by LexmarkListens on April 19th, 2012 8:46 AM
Scan using the control panel and the scanner glass
1 Make sure your All-In-One is on and connected to your computer.
2 Open the top cover.
3 Place the item you want to scan face down on the scanner glass in the upper left corner.
4 Close the top cover.
5 From the Mode area on the control panel, press Scan to put the All-In-One in scan mode.
6 Press the right arrow button to scroll through the list of possible programs to which you can scan.
7 Press Select when the program to which you want to scan appears.
8 From the Start area on the control panel, press Black to begin a black and white scan or Color to begin a color scan.
Scan using the All-In-One software and the scanner glass
1 Make sure your computer and All-In-One are on.
2 Open the top cover.
3 Place the item you want to scan face down on the scanner glass in the upper left corner.
4 Close the top cover.
5 From your desktop, double-click the Lexmark X6100 Series All-In-One Center icon. The All-In-One Main Page appears.
6 From the Send scanned image to: drop-down box, select your scan destination.
7 Click See More Scan Settings.
8 Answer the other questions on your screen to further customize your scan job.
9 Click Scan Now.
Scan multiple images
You can scan multiple images at once to save time:
1 Put the first sheet on the scanner glass.
2 From your desktop, double-click the Lexmark X6100 Series All-In-One Center icon.
The All-In-One Main Page appears.
3 From the Send scanned image to: drop-down box, select your scan
destination.
4 Click See More Scan Settings.
5 Click Display Advanced Scan Settings. The Advanced Scan Settings dialog box appears.
6 Select Scan multiple items before output.
7 Click OK.
8 Click Scan Now.
9 When you are prompted to do so, place the next page on the scanner glass.
You can refer also the the printers User's Manual.
Lexmark Listens
Phone:
USA: 1-800-539-6275
Canada: (877) 856-5540
UK: 0800 121 4726
South Africa: 0800 981 435