Lexmark 6170 Support Question
Find answers below for this question about Lexmark 6170 - X Color Inkjet.Need a Lexmark 6170 manual? We have 2 online manuals for this item!
Question posted by trygod on June 6th, 2011
How To Scan Multiple Documents To A Folder Using The Lexmark 6150
The person who posted this question about this Lexmark product did not include a detailed explanation. Please use the "Request More Information" button to the right if more details would help you to answer this question.
Current Answers
There are currently no answers that have been posted for this question.
Be the first to post an answer! Remember that you can earn up to 1,100 points for every answer you submit. The better the quality of your answer, the better chance it has to be accepted.
Be the first to post an answer! Remember that you can earn up to 1,100 points for every answer you submit. The better the quality of your answer, the better chance it has to be accepted.
Related Lexmark 6170 Manual Pages
User's Guide - Page 2
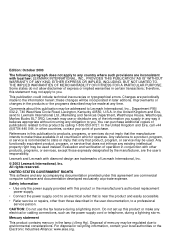
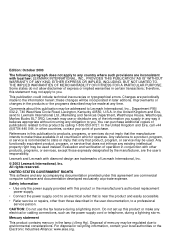
.... You can purchase additional copies of operation in the user documentation, to the information herein; Any reference to Lexmark International, Inc., Department F95/ 032-2, 740 West New Circle... service may be used .
Changes are the user's responsibility. In the United Kingdom and Eire, send to you supply in the lamp (
Lexmark and Lexmark with local law: LEXMARK INTERNATIONAL, INC.,...
User's Guide - Page 3
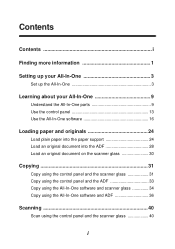
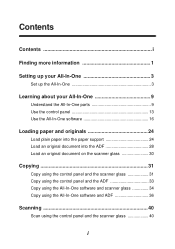
... Load an original document on the scanner glass 30
Copying 31
Copy using the control panel and the scanner glass 31 Copy using the control panel and the ADF 33 Copy using the All-In-One software and scanner glass 34 Copy using the All-In-One software and ADF 36
Scanning 40
Scan using the control panel...
User's Guide - Page 4
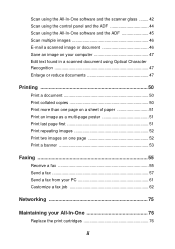
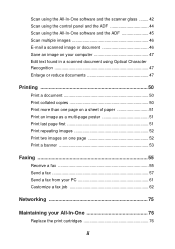
... scanner glass ........ 42 Scan using the control panel and the ADF 44 Scan using the All-In-One software and the ADF 45 Scan multiple images 46 E-mail a scanned image or document 46 Save an image on your computer 47 Edit text found in a scanned document using Optical Character Recognition 47 Enlarge or reduce documents 47
Printing 50
Print a document 50 Print collated...
User's Guide - Page 7
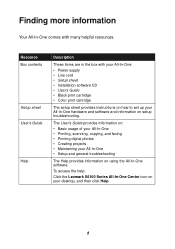
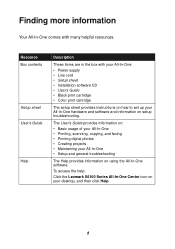
...the Lexmark X6100 Series All-In-One Center icon on using the All-In-One software. The User's Guide provides information on: • Basic usage of your All-In-One • Printing, scanning, ... sheet • Installation software CD • User's Guide • Black print cartridge • Color print cartridge
The setup sheet provides instructions on how to set up your desktop, and then click ...
User's Guide - Page 8
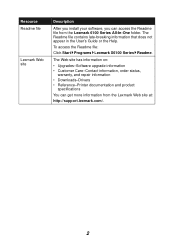
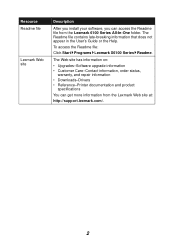
... • Customer Care-Contact information, order status,
warranty, and repair information • Downloads-Drivers • Reference-Printer documentation and product
specifications
You can access the Readme file from the Lexmark Web site at:
http://support.lexmark.com/.
2
The Readme file contains late-breaking information that does not appear in the User's Guide or...
User's Guide - Page 29
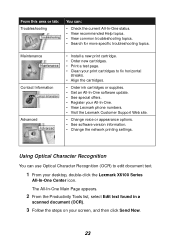
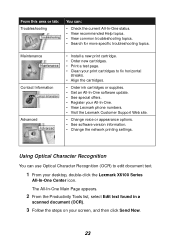
...list, select Edit text found in a
scanned document (OCR).
3 Follow the steps on your All-In-One. • View Lexmark phone numbers. • Visit the Lexmark Customer Support Web site.
• .... • Clean your print cartridges to edit document text.
1 From your desktop, double-click the Lexmark X6100 Series
All-In-One Center icon. Using Optical Character Recognition
You can :
• Check...
User's Guide - Page 51
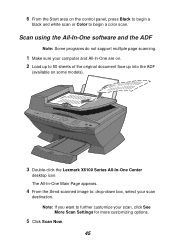
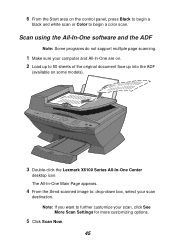
...-One Main Page appears.
4 From the Send scanned image to begin a color scan.
Scan using the All-In-One software and the ADF
Note: Some programs do not support multiple page scanning.
1 Make sure your computer and All-In-One are on. 2 Load up to 50 sheets of the original document face up into the ADF
(available on...
User's Guide - Page 52
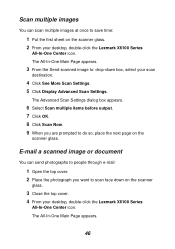
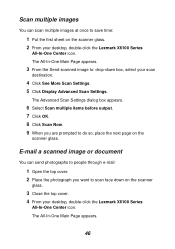
E-mail a scanned image or document
You can scan multiple images at once to save time:
1 Put the first sheet on the scanner glass. 2 From your desktop, double-click the Lexmark X6100 Series
All-In-One Center icon.
The All-In-One Main Page appears.
46 The Advanced Scan Settings dialog box appears.
6 Select Scan multiple items before output. 7 Click...
User's Guide - Page 53
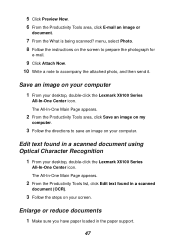
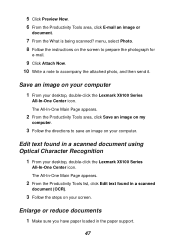
...click E-mail an image or
document.
7 From the What is being scanned?
menu, select Photo. 8 Follow the instructions on your desktop, double-click the Lexmark X6100 Series
All-In-One...click Edit text found in a scanned document using Optical Character Recognition
1 From your computer. Enlarge or reduce documents
1 Make sure you have paper loaded in a scanned
document (OCR).
3 Follow the steps...
User's Guide - Page 66
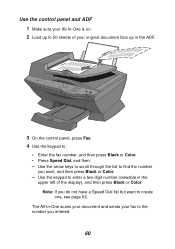
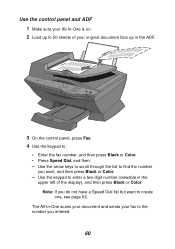
... number (viewable in the ADF.
3 On the control panel, press Fax. 4 Use the keypad to:
• Enter the fax number, and then press Black or Color. • Press Speed Dial, and then: - The All-In-One scans your document and sends your original document face up to create one, see page 62.
Note: If you...
User's Guide - Page 81
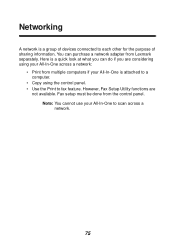
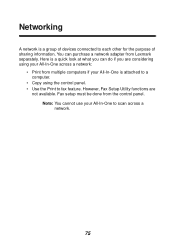
..., Fax Setup Utility functions are considering using the control panel. • Use the Print to fax feature. You can do if you are
not available. Networking
A network is attached to a computer.
• Copy using your All-In-One across a network:
• Print from multiple computers if your All-In-One to scan across a network.
75
User's Guide - Page 89
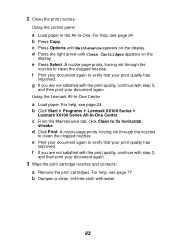
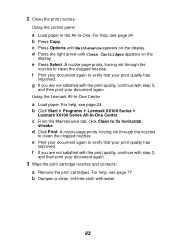
... to clean the clogged nozzles. c Press Options until Clean Cartridges appears on the display. f Print your document again to verify that your print quality has
improved. Using the Lexmark All-In-One Center a Load paper. e Print your document again to clean the clogged nozzles. A nozzle page prints, forcing ink through the
nozzles to verify...
User's Guide - Page 91
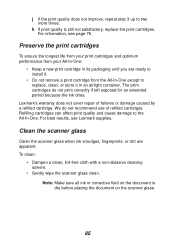
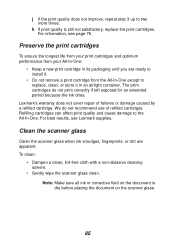
... do not recommend use Lexmark supplies.
Refilling cartridges can affect print quality and cause damage to two more times. To clean:
• Dampen a clean, lint-free cloth with a non-abrasive cleaning solvent.
• Gently wipe the scanner glass clean. k If print quality is dry before placing the document on the document is still not...
User's Guide - Page 95
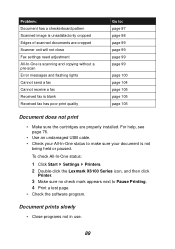
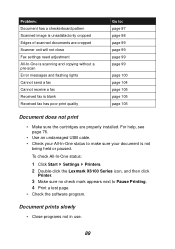
...
Go to make sure your document is unsatisfactorily cropped Edges of scanned documents are properly installed. Problem: Document has a checkerboard pattern Scanned image is not
being held or paused. Document prints slowly
• Close programs not in use.
89
To check All-In-One status:
1 Click Start Settings Printers. 2 Double-click the Lexmark X6100 Series icon, and then...
User's Guide - Page 96
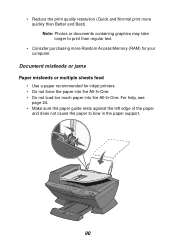
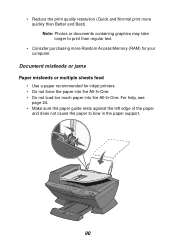
... jams
Paper misfeeds or multiple sheets feed • Use a paper recommended for your computer.
Note: Photos or documents containing graphics may take longer to bow in the paper support.
90 • Reduce the print quality resolution (Quick and Normal print more Random Access Memory (RAM) for inkjet printers. • Do not force the paper...
User's Guide - Page 105
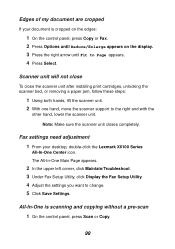
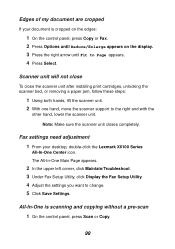
...Using both hands, lift the scanner unit. 2 With one hand, move the scanner support to change. 5 Click Save Settings. Fax settings need adjustment 1 From your document is scanning and copying without a pre-scan 1 On the control panel, press Scan... the scanner unit closes completely. Edges of my document are cropped
If your desktop, double-click the Lexmark X6100 Series
All-In-One Center icon.
User's Guide - Page 106
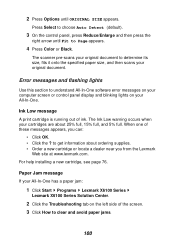
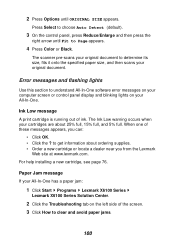
... pre-scans your original document to determine its size, fits it onto the specified paper size, and then scans your computer screen or control panel display and blinking lights on the left side of these messages appears, you from the Lexmark
Web site at www.lexmark.com.
2 Press Options until Fit to Page appears.
4 Press Color...
User's Guide - Page 117
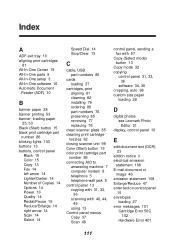
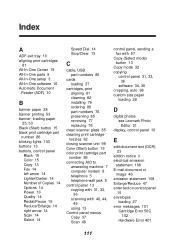
... 82 closing scanner unit 99 Color (Start) button 15 color print cartridge part
number 86 ...using 13 Control panel menus Copy 37 Scan 48
control panel, sending a fax with 57
Copy (Select mode) button 13
Copy mode 32 copying
control panel 31, 33, 36
software 34, 36 cropping, auto 98 custom size paper
loading 28
D
digital photos see Lexmark Photo Editor 21
display, control panel 10
E
edit document...
User's Guide - Page 119
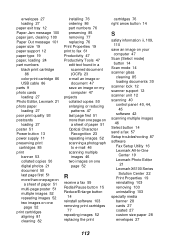
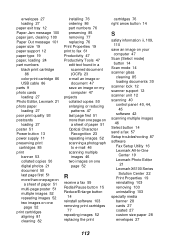
...cartridge
86 color print cartridge 86 USB cable 86 parts 9 photo cards loading 27 Photo Editor, Lexmark 21 photo ...documents 30 scanner lock 12 scanner support 12 scanner unit 12 scanning 40 control panel 40, 44,
45 software 42 scanning multiple images 46 Select button 14 send a fax 57 Setup troubleshooting 87 software Fax Setup Utility 16 Lexmark All-In-One
Center 19 Lexmark Photo Editor
21 Lexmark...
User's Guide - Page 120
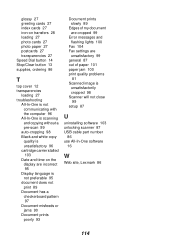
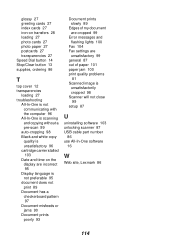
...not preferable 95 document does not print 89 Document has a checkerboard pattern 97 Document misfeeds or jams 90 Document prints poorly 93
Document prints slowly 89
Edges of my document are cropped ...Scanned image is
unsatisfactorily cropped 98 Scanner will not close 99 setup 87
U
uninstalling software 103 unlocking scanner 87 USB cable part number
86 use All-In-One software
16
W
Web site, Lexmark...
Similar Questions
Lexmark X5650 Does Not Scan Multiple Documents
(Posted by bramamuk 9 years ago)
How To Scan Multiple Documents With Lexmark X5650
(Posted by tomtiazh 9 years ago)
How To Scan A Document Using Your Lexmark Printer X5650
(Posted by creedskiwi 10 years ago)

