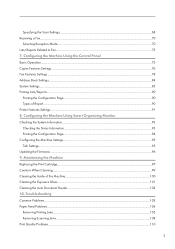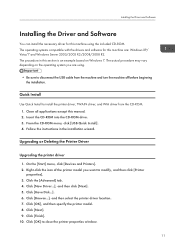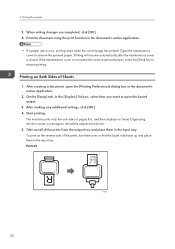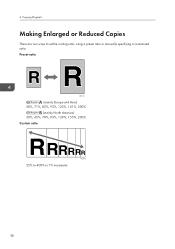Ricoh Aficio SP 100SF e Support and Manuals
Get Help and Manuals for this Ricoh item

View All Support Options Below
Free Ricoh Aficio SP 100SF e manuals!
Problems with Ricoh Aficio SP 100SF e?
Ask a Question
Free Ricoh Aficio SP 100SF e manuals!
Problems with Ricoh Aficio SP 100SF e?
Ask a Question
Most Recent Ricoh Aficio SP 100SF e Questions
A Sc 542 Error In A Ricoh Sp 100
How can I fixed a sc 542 error in a Ricoh sp100. Thank you!!!
How can I fixed a sc 542 error in a Ricoh sp100. Thank you!!!
(Posted by mmendezsoto 7 years ago)
Can The Ricoh Sp100sfe Scan To Pdf?
(Posted by rentiaellis 9 years ago)
Popular Ricoh Aficio SP 100SF e Manual Pages
Ricoh Aficio SP 100SF e Reviews
We have not received any reviews for Ricoh yet.