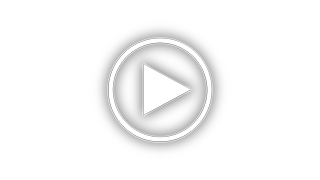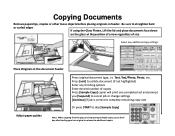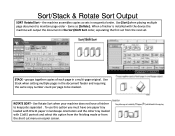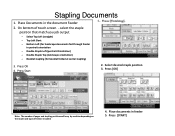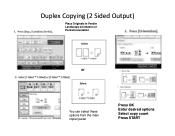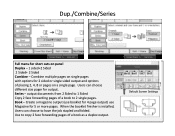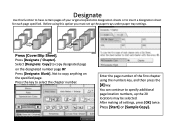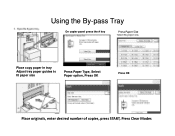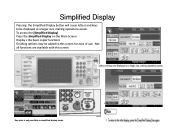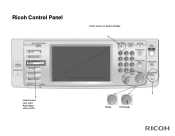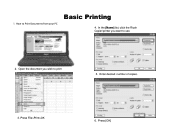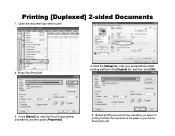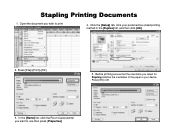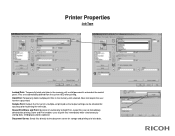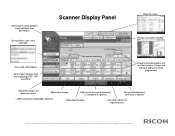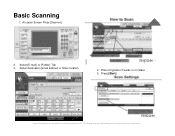Ricoh Aficio MP C400 Support and Manuals
Get Help and Manuals for this Ricoh item

View All Support Options Below
Free Ricoh Aficio MP C400 manuals!
Problems with Ricoh Aficio MP C400?
Ask a Question
Free Ricoh Aficio MP C400 manuals!
Problems with Ricoh Aficio MP C400?
Ask a Question
Most Recent Ricoh Aficio MP C400 Questions
How Do I Set Up A Permanent File Name To The Scanner Function?
I already have four files on there but its been so long that i forget how I put them in there.
I already have four files on there but its been so long that i forget how I put them in there.
(Posted by documentation 10 years ago)
How To Set Up Scan To Email On The C400 Sr Ps
(Posted by richardprocore 10 years ago)
How To Set Up Scan To Email?
How to set up scan to email on this printer?
How to set up scan to email on this printer?
(Posted by richardprocore 10 years ago)
Scan To Pdf And Not Tif
HOW DO I GE THE RICOH TO SCAN TO PDF WITHOUT HAVING TO SELECT PDF EVERY TIME?
HOW DO I GE THE RICOH TO SCAN TO PDF WITHOUT HAVING TO SELECT PDF EVERY TIME?
(Posted by LESLEY23585 11 years ago)
Problem Printing In Color
One of our users goes correctly selects color printing when sending from her computer but her docume...
One of our users goes correctly selects color printing when sending from her computer but her docume...
(Posted by carol54882 12 years ago)
Ricoh Aficio MP C400 Videos
Popular Ricoh Aficio MP C400 Manual Pages
Ricoh Aficio MP C400 Reviews
We have not received any reviews for Ricoh yet.