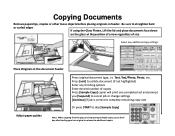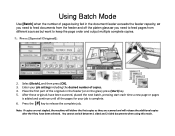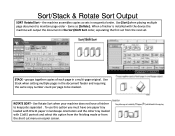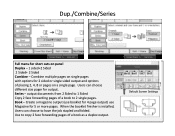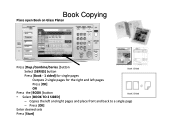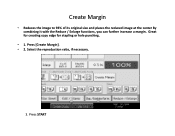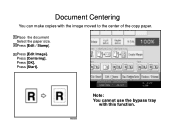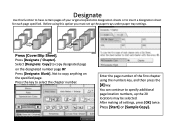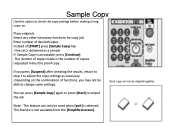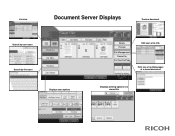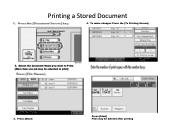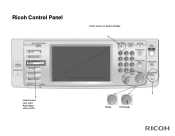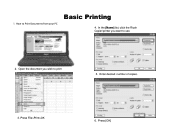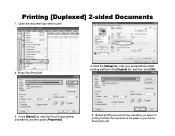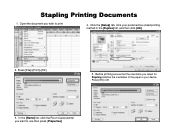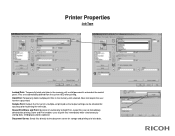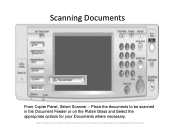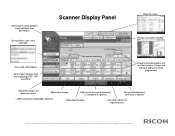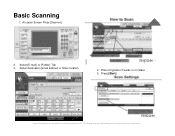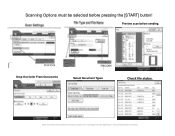Ricoh Aficio MP C400 Support Question
Find answers below for this question about Ricoh Aficio MP C400.Need a Ricoh Aficio MP C400 manual? We have 1 online manual for this item!
Question posted by documentation on November 22nd, 2013
How Do I Set Up A Permanent File Name To The Scanner Function?
I already have four files on there but its been so long that i forget how I put them in there.
Current Answers
Related Ricoh Aficio MP C400 Manual Pages
Similar Questions
How To Set Up Your Name And Email In Ricoh Aficio C4000
(Posted by Edwarroet 10 years ago)
How To Set Original Sender For Scanner Of The Ricoh Aficio Mp 4000 To Email
addresses
addresses
(Posted by TpMWil 10 years ago)
How To Set Up Scan To Email On The C400 Sr Ps
(Posted by richardprocore 10 years ago)
How To Set Up Scan To Email?
How to set up scan to email on this printer?
How to set up scan to email on this printer?
(Posted by richardprocore 10 years ago)
Scan To Pdf And Not Tif
HOW DO I GE THE RICOH TO SCAN TO PDF WITHOUT HAVING TO SELECT PDF EVERY TIME?
HOW DO I GE THE RICOH TO SCAN TO PDF WITHOUT HAVING TO SELECT PDF EVERY TIME?
(Posted by LESLEY23585 11 years ago)