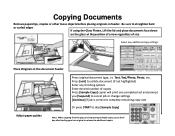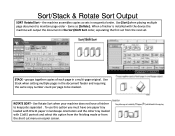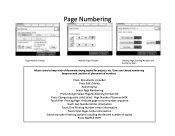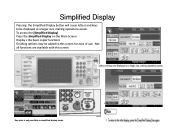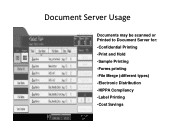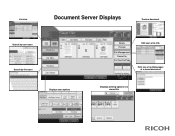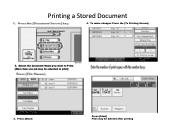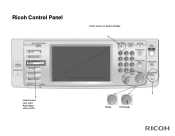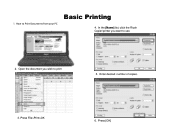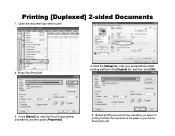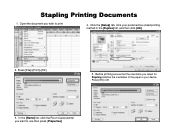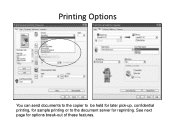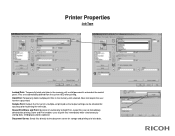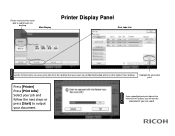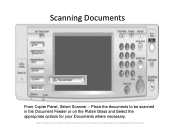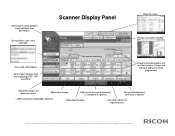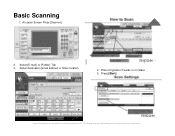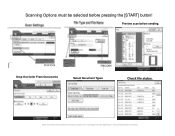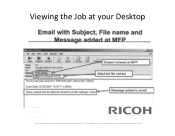Ricoh Aficio MP C400 Support Question
Find answers below for this question about Ricoh Aficio MP C400.Need a Ricoh Aficio MP C400 manual? We have 1 online manual for this item!
Question posted by carol54882 on July 15th, 2011
Problem Printing In Color
One of our users goes correctly selects color printing when sending from her computer but her documents print black and white. Any suggestions?
Current Answers
Related Ricoh Aficio MP C400 Manual Pages
Similar Questions
How To Set Up Scan To Email On The C400 Sr Ps
(Posted by richardprocore 10 years ago)
Problems Printing, Flashing Data In Button.
Our machine will not print anything sent to it. It says its ready and no warnings are flashing. But ...
Our machine will not print anything sent to it. It says its ready and no warnings are flashing. But ...
(Posted by eokey 11 years ago)
How Do I Change The Printer Setting So It Prints Black & White Too ?
Hi Printer: Ricoh Aficio C2050 one of our computers (out of 4) only prints in color even though th...
Hi Printer: Ricoh Aficio C2050 one of our computers (out of 4) only prints in color even though th...
(Posted by gila 11 years ago)