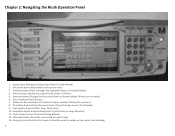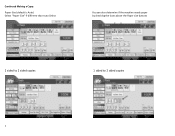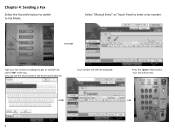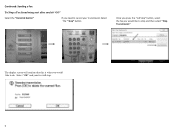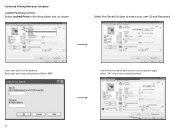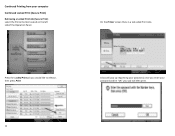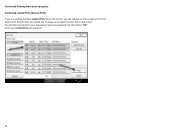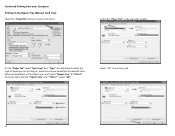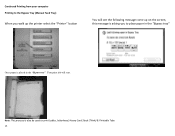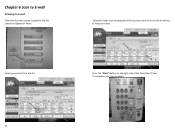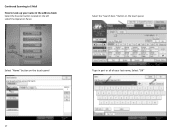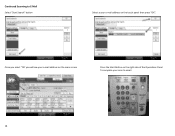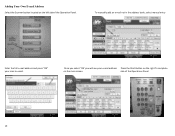Ricoh Aficio MP C2550SPF Support and Manuals
Get Help and Manuals for this Ricoh item

View All Support Options Below
Free Ricoh Aficio MP C2550SPF manuals!
Problems with Ricoh Aficio MP C2550SPF?
Ask a Question
Free Ricoh Aficio MP C2550SPF manuals!
Problems with Ricoh Aficio MP C2550SPF?
Ask a Question
Most Recent Ricoh Aficio MP C2550SPF Questions
How To Get Rid Of Streaks When Printing?
RICOH 2550sp printer/copier: There is a line streak at the bottom of ever page printer? How to solv...
RICOH 2550sp printer/copier: There is a line streak at the bottom of ever page printer? How to solv...
(Posted by westcoast1 10 years ago)
How To Read Meter On Aficio Mp 2550sp
how to read meter on Aficio MP 2550SP
how to read meter on Aficio MP 2550SP
(Posted by Anonymous-57805 11 years ago)
Fax To Email
Our faxes have started printing instead of going to email. How do we fix that?
Our faxes have started printing instead of going to email. How do we fix that?
(Posted by hhendrix 13 years ago)
Popular Ricoh Aficio MP C2550SPF Manual Pages
Ricoh Aficio MP C2550SPF Reviews
We have not received any reviews for Ricoh yet.