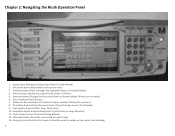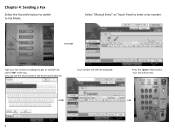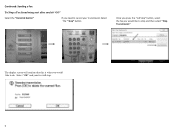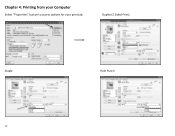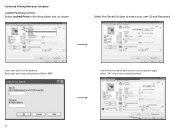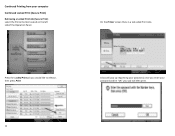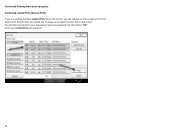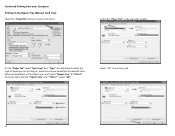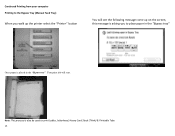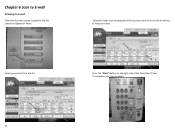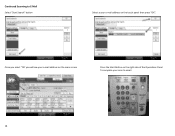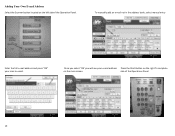Ricoh Aficio MP C2550SPF Support Question
Find answers below for this question about Ricoh Aficio MP C2550SPF.Need a Ricoh Aficio MP C2550SPF manual? We have 1 online manual for this item!
Question posted by hhendrix on March 30th, 2011
Fax To Email
Our faxes have started printing instead of going to email. How do we fix that?
Current Answers
Related Ricoh Aficio MP C2550SPF Manual Pages
Similar Questions
Ricoh Mp C3001 How To Print Fax Received Document
(Posted by prinfwmr 9 years ago)
Rico Aficio Mp C5000 How To Print A Fax Confirmation Report
(Posted by sonndmyer 10 years ago)
Hello Everybody. I Have A Ricoh Aficio Printer. It's Not Printing, When I Put It
Hello everybody. I have a Ricoh Aficio printer. It's not printing, when I put it on, it displays " P...
Hello everybody. I have a Ricoh Aficio printer. It's not printing, when I put it on, it displays " P...
(Posted by manojshrestha73 10 years ago)
How To Read Meter On Aficio Mp 2550sp
how to read meter on Aficio MP 2550SP
how to read meter on Aficio MP 2550SP
(Posted by Anonymous-57805 11 years ago)