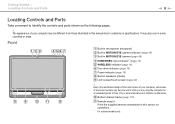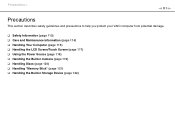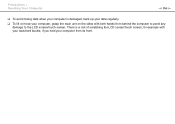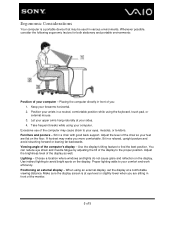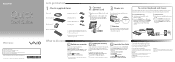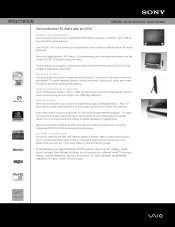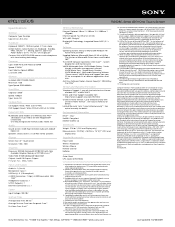Sony VPCL113FX/B Support Question
Find answers below for this question about Sony VPCL113FX/B - Vaio L Series All-in-one Touch Screen.Need a Sony VPCL113FX/B manual? We have 6 online manuals for this item!
Question posted by nbenn47392 on September 3rd, 2011
How To Adjust Monitor Brightness
The person who posted this question about this Sony product did not include a detailed explanation. Please use the "Request More Information" button to the right if more details would help you to answer this question.
Current Answers
Related Sony VPCL113FX/B Manual Pages
Similar Questions
Sony Vaio Vpcl2390x All In One Touch Screen Pc Dead Hard Drive.
I would like to replace the hard drive in my Sony VPCL2390X. How to I open the PC without breaking a...
I would like to replace the hard drive in my Sony VPCL2390X. How to I open the PC without breaking a...
(Posted by doctormano 8 years ago)
Touch Screen For Sony All In One Svl241a11l
I need a good Touch/Digitizer Screen for Sony SVL241A11L
I need a good Touch/Digitizer Screen for Sony SVL241A11L
(Posted by mrtwiss57 9 years ago)
L Cant Use My Keyboard And Mouse Just The Touch Screen...how Do I Change To Keyb
(Posted by dhbangs 12 years ago)