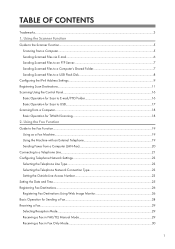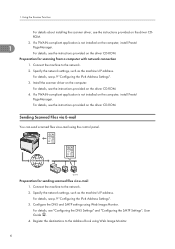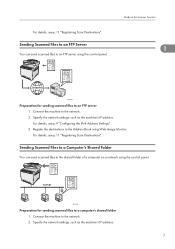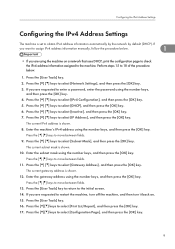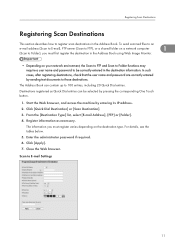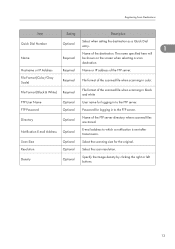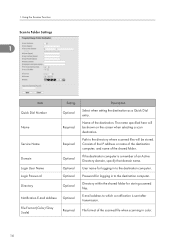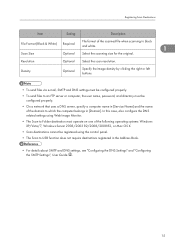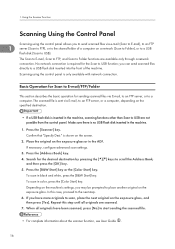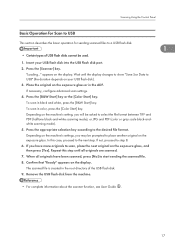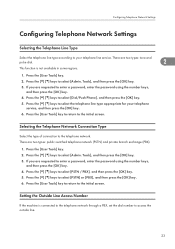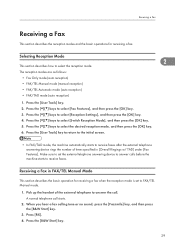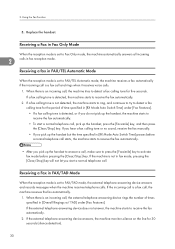Ricoh Aficio SP C242SF Support Question
Find answers below for this question about Ricoh Aficio SP C242SF.Need a Ricoh Aficio SP C242SF manual? We have 1 online manual for this item!
Question posted by kimrealkleen on April 19th, 2012
How Do I Set The Reduce/enlarge Back To 100% Perminately
The person who posted this question about this Ricoh product did not include a detailed explanation. Please use the "Request More Information" button to the right if more details would help you to answer this question.
Current Answers
Related Ricoh Aficio SP C242SF Manual Pages
Similar Questions
Ricoh Aficio Sp C242sf Service Mode
Hi,I have a RICOH Aficio SP C242SF. Does anyone know the key sequence to enter service mode? Thank y...
Hi,I have a RICOH Aficio SP C242SF. Does anyone know the key sequence to enter service mode? Thank y...
(Posted by sunnykhh 8 years ago)
Ricoh Aficio Sp C242sf Service Call Sc542
I have a Ricoh Aficio SP C242SF with a service call SC542 at startup. I have seen posts about reset ...
I have a Ricoh Aficio SP C242SF with a service call SC542 at startup. I have seen posts about reset ...
(Posted by sunnykhh 8 years ago)
How To Set Up Scan To Email On Ricoh Aficio Mp C2500
(Posted by locfer 10 years ago)
How To Set Up The Email System On Ricoh Aficio Mp C3000
(Posted by dakev 10 years ago)
Have A Richo Aficio Sp C242sf, There Is Not An Online Button.
Have A Richo Aficio Sp C242sf, there is not an online button, but there is an escape button. Which b...
Have A Richo Aficio Sp C242sf, there is not an online button, but there is an escape button. Which b...
(Posted by kfpyle 10 years ago)