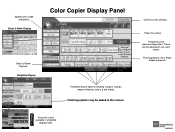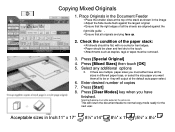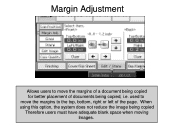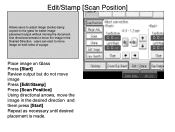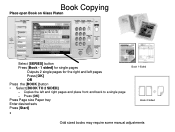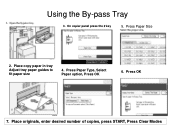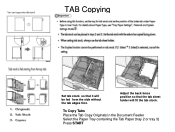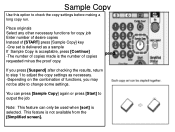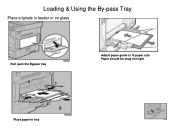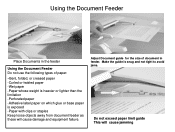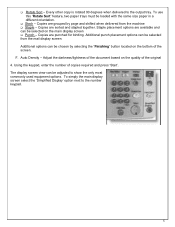Ricoh Aficio MP 5001 Support Question
Find answers below for this question about Ricoh Aficio MP 5001.Need a Ricoh Aficio MP 5001 manual? We have 4 online manuals for this item!
Question posted by tony36377 on December 7th, 2011
Greyscale Scans Don't Adjust In Photoshop
I am freelancing at an agency who just installed the ricoh Aticio MP-5001. When we scan pencil drawings into the machine, and have them sent to our email adress,teh resulting images do not adjust in the "Adjustment>Levels" in Photoshop. This consequently has seriously hampered our ability to deliver our work on time. Please help. We have tried various ways of "Save AS" and saving as differetn file types, to no avail.
Current Answers
Answer #1: Posted by freginold on December 20th, 2011 6:01 PM
You could try increasing the resolution when you scan, maybe that would help. On the Scan screen on the copier, select Scan Settings and choose a higher resolution. Hope that helps!
Related Ricoh Aficio MP 5001 Manual Pages
Similar Questions
How To Set The Default Scanned File Type On A Ricoh Mp 5001
(Posted by lorjami 9 years ago)
How To Set The Default Scanned File Type For An Individual Folder On A Ricoh Mp
5001
5001
(Posted by 1dewwinch1 9 years ago)
Scan Default (file Type) To Pdf
How do I set"file type" in the scanner todefault to PDFona Ricoh MP2550b photocopier, rather than ha...
How do I set"file type" in the scanner todefault to PDFona Ricoh MP2550b photocopier, rather than ha...
(Posted by ttrofas 11 years ago)
How Do I Setup Scanning From The Machine To Emails?
(Posted by Anonymous-45541 12 years ago)