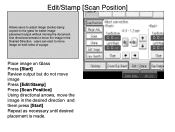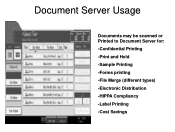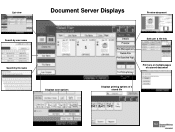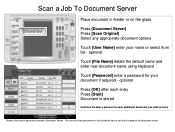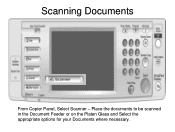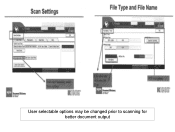Ricoh Aficio MP 5001 Support Question
Find answers below for this question about Ricoh Aficio MP 5001.Need a Ricoh Aficio MP 5001 manual? We have 4 online manuals for this item!
Question posted by Garcoo on November 10th, 2013
Aficio Mp 5001 Does Not Sent Scans
Current Answers
Answer #1: Posted by freginold on January 4th, 2014 8:22 PM
- The folder isn't shared
- The user account you are using to authenticate does not have rights to access that folder (or a parent folder)
- There is a network connection problem somewhere between the copier and the computer
- There is a hardware or software preventing the copier from reaching that folder (ie. a firewall, anti-virus program, security suite, router, etc.)
- The copier and the computer are not in the same workgroup
If you are trying to scan to email and it's not working, it might be because of one of these reasons:
-The network cable may be unplugged or faulty.
- The SMTP server is down, or the server name/IP address was entered incorrectly.
- The DNS server is down, or the server IP address is wrong.
- The SMTP server may be blocking the copier from sending emails, either because the copier is not on its "trusted" list or because it doesn't recognize the copier's IP address or MAC address.
- SMTP authentication may need to be enabled.
- The SMTP username and password entered into the copier may be incorrect or entered incorrectly.
- The wrong port was chosen for the SMTP server.
- There could be a network firewall blocking the communication.
- The network interface port on the copier could be bad.
- The Ethernet communication speed may need to be changed, either for the copier or a switch or hub it is connected to.
- The email address(es) saved on the copier may be incorrect.
- The SMTP server requires a valid "from" email address, and the administrator's email address on the copier is not valid.
Here are some articles that might help:
- How to create a network share folder in Windows XP
- How to link to a network share folder on a Ricoh Aficio MP series copier
- How to set up scan to email on a Ricoh Aficio MP series copier
- How to configure the default scan settings on a Ricoh Aficio MP series copier
Related Ricoh Aficio MP 5001 Manual Pages
Similar Questions
Aficio MP C2051how so i set default scan settings to scan black and white