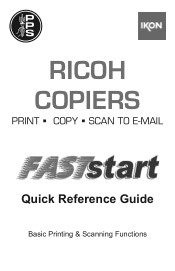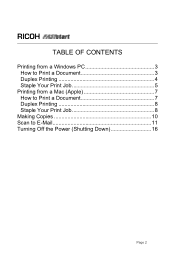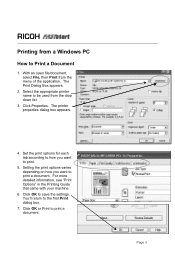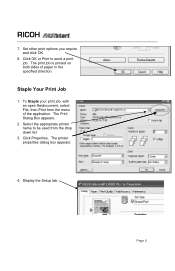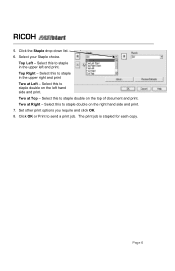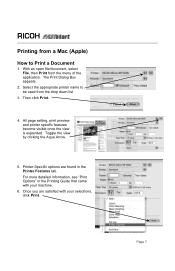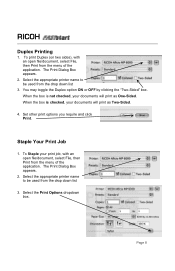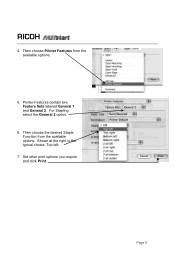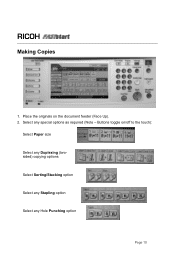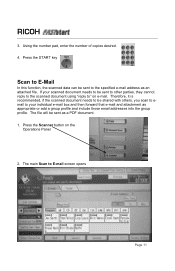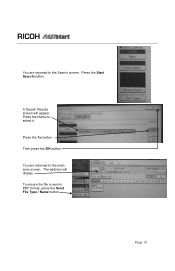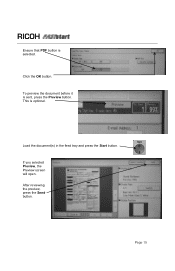Ricoh Aficio MP C2051 Support Question
Find answers below for this question about Ricoh Aficio MP C2051.Need a Ricoh Aficio MP C2051 manual? We have 1 online manual for this item!
Question posted by ccookcontractor on July 27th, 2012
What If The 'batch' Isn't An Option In My Scan Settings?
The person who posted this question about this Ricoh product did not include a detailed explanation. Please use the "Request More Information" button to the right if more details would help you to answer this question.
Current Answers
Related Ricoh Aficio MP C2051 Manual Pages
Similar Questions
Scan To Email Or Send To Address
Hey I Hav Set My Aficio Mp C2051 Thru The Network And It Seems To Be Working Perfect,every 1 In The ...
Hey I Hav Set My Aficio Mp C2051 Thru The Network And It Seems To Be Working Perfect,every 1 In The ...
(Posted by admin92550 8 years ago)
How To Change Default Scan Settings On Ricoh Aficio Mp
(Posted by mpaw 10 years ago)
When Trying To Scan I Get Authentication With The Destination Failed. Help
(Posted by tinapearson10 11 years ago)
Continuous Scanning?
Is there a way to do a continous scan for larger documents (instead of having to do 2+ scan files) o...
Is there a way to do a continous scan for larger documents (instead of having to do 2+ scan files) o...
(Posted by ccookcontractor 11 years ago)