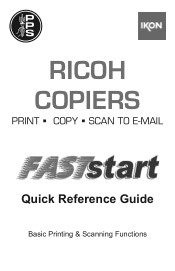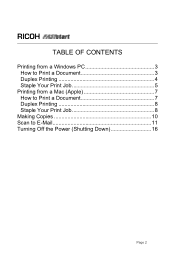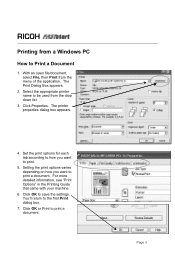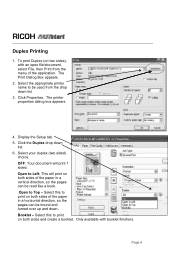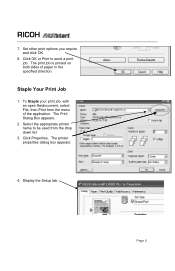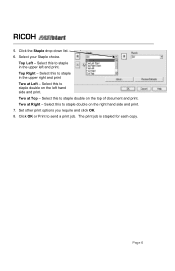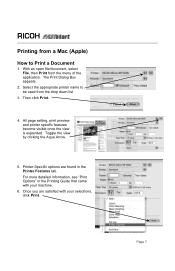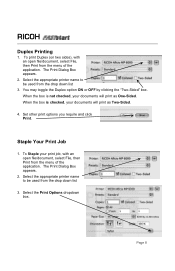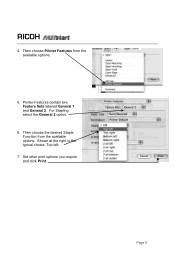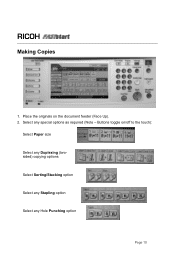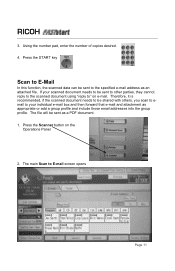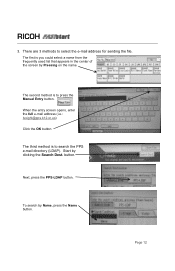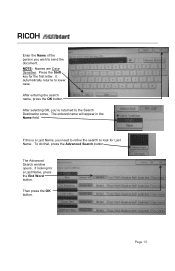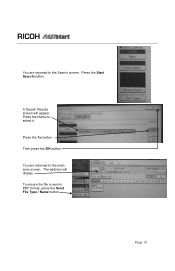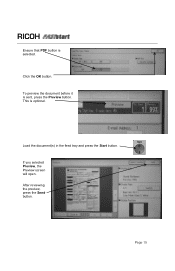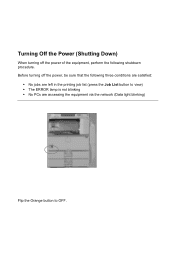Ricoh Aficio MP C2051 Support Question
Find answers below for this question about Ricoh Aficio MP C2051.Need a Ricoh Aficio MP C2051 manual? We have 1 online manual for this item!
Question posted by admin92550 on July 9th, 2015
Scan To Email Or Send To Address
Current Answers
Answer #1: Posted by freginold on July 9th, 2015 3:09 AM
These two articles will show you how to set up a sender, depending on which method you want to use. (The second article shows you how to do the default sender, which is more convenient.)
- How to register an email address as a sender on a Ricoh Aficio MP series copier
- How to specify a default sender on a Ricoh Aficio MP series copier
---------------------
If this answer helped you to solve your problem, please let us know by clicking on the "Helpful" icon below. If your question wasn't answered to your satisfaction, feel free to resubmit your question, with as much information as possible so that we can provide a more complete solution. Thank you for using HelpOwl!
Related Ricoh Aficio MP C2051 Manual Pages
Similar Questions
I have recently upgraded a File and Print server 2008 to Windows Server 2012. After doing this i hav...
How Can I Store Email Address In The Machine? Instead Of Putting The Email Add Manualy?