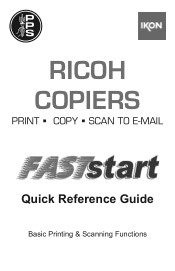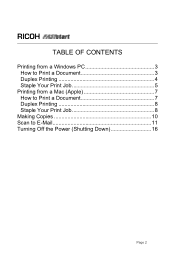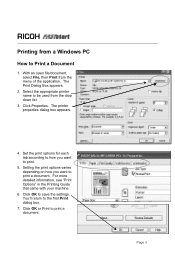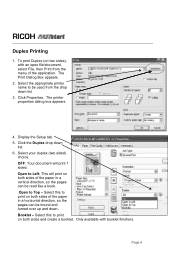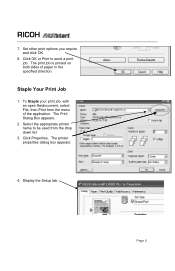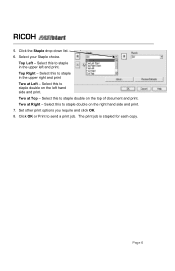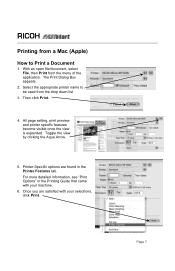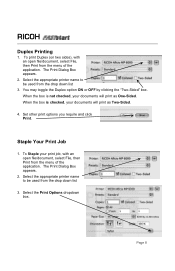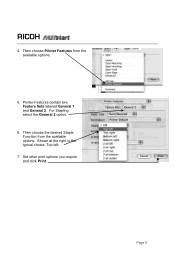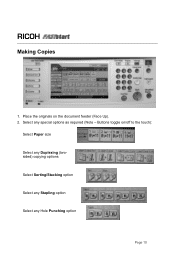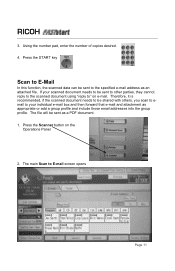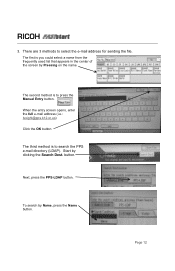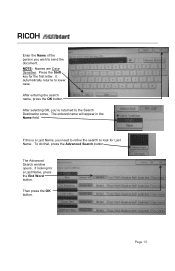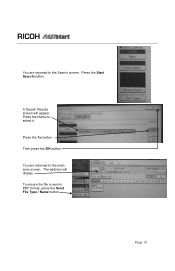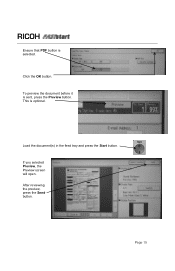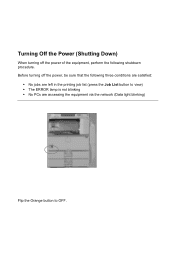Ricoh Aficio MP C2051 Support Question
Find answers below for this question about Ricoh Aficio MP C2051.Need a Ricoh Aficio MP C2051 manual? We have 1 online manual for this item!
Question posted by trison7777 on June 1st, 2015
Ricoh Mpc2051 Showing Error 'you Do Not Have The Privileges To Use His Function'
I have recently upgraded a File and Print server 2008 to Windows Server 2012. After doing this i have lost the ability to scan to folder to shared folder in 2012 server. I have settled full permission on that folder but still same issue. The network connection between server and printer working fine i can able to print from server also from clients. When i try to share path on client machine running windows 7 its working to scan documents. please help me to solve this issue.
Current Answers
Answer #1: Posted by freginold on June 1st, 2015 6:02 AM
Hello, Server 2012 uses a different version of SMB than Server 2008 and Windows 7 operating systems do (as well as previous operating systems). The C2051 can use that newer version of SMB to scan, but it requires a firmware update in order to do so. Unfortunately, Ricoh keeps its printer firmware under lock and key, so only Ricoh-certified technicians can access it. Ask your Ricoh tech to update your firmware, and once the firmware has been updated, you should be able to scan without issue.
Related Ricoh Aficio MP C2051 Manual Pages
Similar Questions
How Do You Change A Programmed Fax Number On A Ricoh Mpc2051?
The phone numbers across our whole site have changed. I need to edit various fax numbers which have ...
The phone numbers across our whole site have changed. I need to edit various fax numbers which have ...
(Posted by richarddamerell 9 years ago)
My Copy Machine Aficio Mp2000 The Paper Jam And Show Error Code Ac390 What I Do
my machine aficio 2000 the paper became jam and show error code ac 390 i dont know what i do kindly ...
my machine aficio 2000 the paper became jam and show error code ac 390 i dont know what i do kindly ...
(Posted by sailsayor 10 years ago)
Force Developer Churn Show Error Sc392
copy is very light, toner bottle not moving, error sc390 comes after every 9 copies
copy is very light, toner bottle not moving, error sc390 comes after every 9 copies
(Posted by Anonymous-82822 11 years ago)
My Model Will Not Communicate With All Fax Machines
(Posted by neilvicary 11 years ago)
How To Setup The Scanner When Using C2051 As Usb Printer
(Posted by j34itengineer 11 years ago)