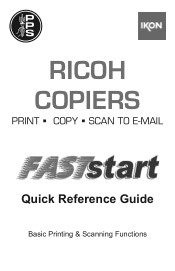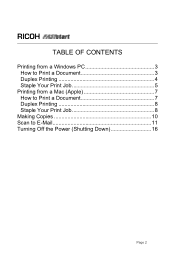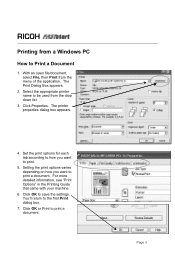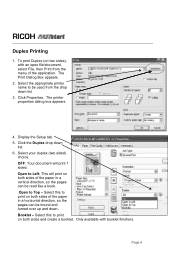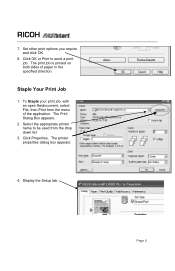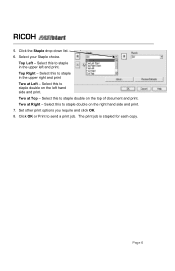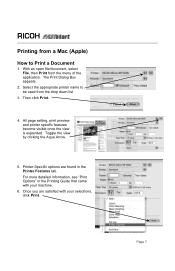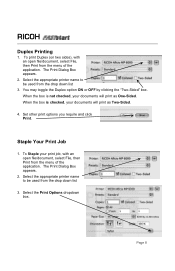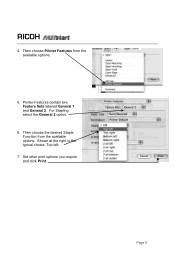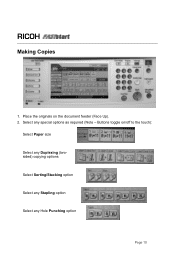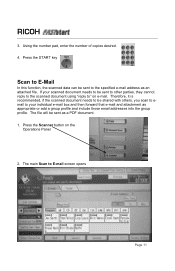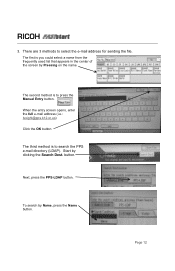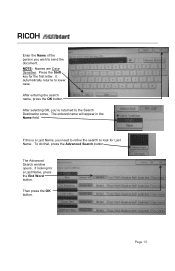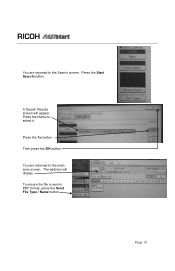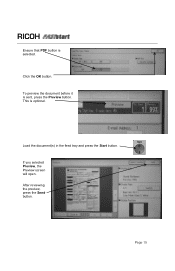Ricoh Aficio MP C2051 Support Question
Find answers below for this question about Ricoh Aficio MP C2051.Need a Ricoh Aficio MP C2051 manual? We have 1 online manual for this item!
Question posted by richarddamerell on November 13th, 2014
How Do You Change A Programmed Fax Number On A Ricoh Mpc2051?
The phone numbers across our whole site have changed. I need to edit various fax numbers which have previously been programmed into our Ricoh machine. Please advise. Thank you very much. Best wishes.
Current Answers
Answer #1: Posted by freginold on November 13th, 2014 11:39 AM
This article will show you how to edit or modify an existing address book contact:
- How to edit an email address on a Ricoh MP series copier
The article was written specifically for editing email addresses, but you can follow the steps for any type of address book entry by selecting that contact type (fax, folder, etc.) instead of "Email" where it's mentioned.
- How to edit an email address on a Ricoh MP series copier
The article was written specifically for editing email addresses, but you can follow the steps for any type of address book entry by selecting that contact type (fax, folder, etc.) instead of "Email" where it's mentioned.
Answer #2: Posted by TommyKervz on November 13th, 2014 11:47 AM
Follow the instructions below
http://support.ricoh.com/bb_v1oi/pub_e/oi_view/0001036/0001036377/view/fax/unv/0307.htm
Related Ricoh Aficio MP C2051 Manual Pages
Similar Questions
Aficio Mpc3502 Add Name To Scanner
I Need To Know How To Add A Name To Scanner
Step by step...
Step by step...
(Posted by mlopez39105 10 years ago)
How Do I Find The Fax Number Of The Machine?
How do I find the fax number of the machine?
How do I find the fax number of the machine?
(Posted by claudeducharme 11 years ago)
How To Stop This Machine Printing A Successful Fax Acknowledgement Each Time?
Our previous machine did not print an A4 sheet acknowledgement each time a fax was sent. It seems li...
Our previous machine did not print an A4 sheet acknowledgement each time a fax was sent. It seems li...
(Posted by accounts37021 11 years ago)
How Can I Delete A Stored Number Entered Incorrectly For Faxing?
(Posted by rlafrance 11 years ago)
My Model Will Not Communicate With All Fax Machines
(Posted by neilvicary 11 years ago)