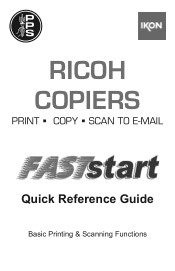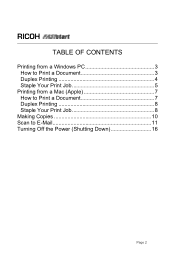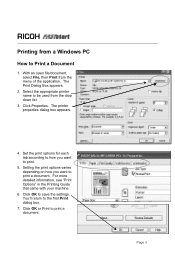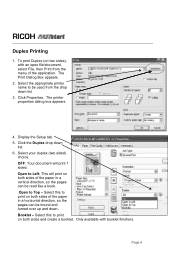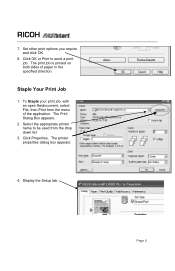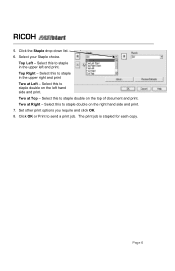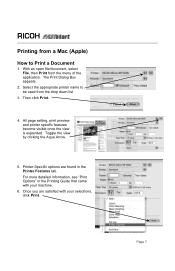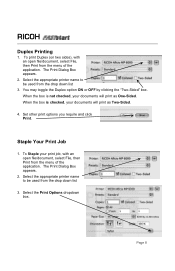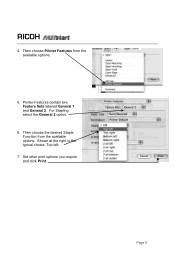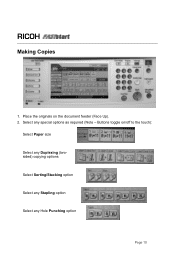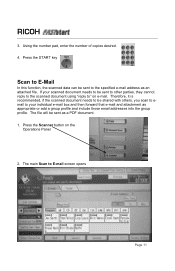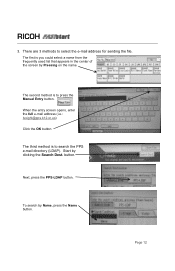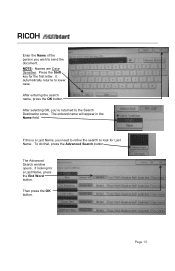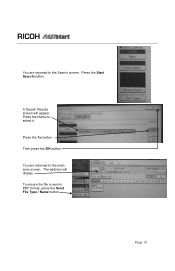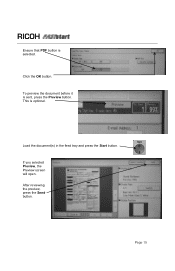Ricoh Aficio MP C2051 Support Question
Find answers below for this question about Ricoh Aficio MP C2051.Need a Ricoh Aficio MP C2051 manual? We have 1 online manual for this item!
Question posted by ccookcontractor on July 27th, 2012
Continuous Scanning?
Is there a way to do a continous scan for larger documents (instead of having to do 2+ scan files) on the Ricoh Aficio MP C2051?
Current Answers
Answer #1: Posted by freginold on July 27th, 2012 10:44 AM
Hi, if you have more pages than will fit in the document feeder, you can use the Batch feature (select it from the scanning screen) to scan one large file. Select Batch and put a stack of pages in the feeder, then when all of those pages scan the machine will wait for you to put in another stack.
Related Ricoh Aficio MP C2051 Manual Pages
Similar Questions
My Ricoh Aficio Mp C2051 Will Not Print A Test Page After I Down Load Drivers
(Posted by holdgabrig 9 years ago)
How Do I Use Continuous Scanning On My Ricoh Aficio Mp C4500?
(Posted by bmills93679 9 years ago)
How To Find Scanned Files In Ricoh Aficio Mp C2051
(Posted by Teacez82 9 years ago)
Ricoh Mp C2051 How Can I Save Document Or Files On The Machine
I would like to know if i can save files on the coppier and choose to print right from the file. As ...
I would like to know if i can save files on the coppier and choose to print right from the file. As ...
(Posted by donaldlaw911 10 years ago)