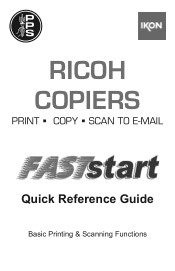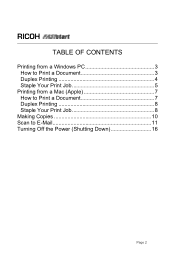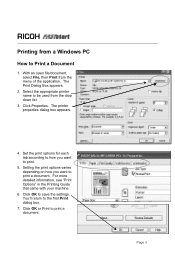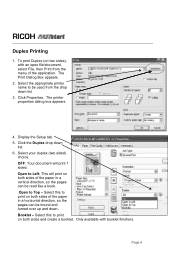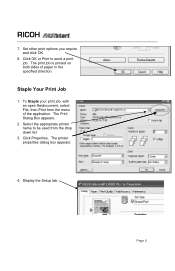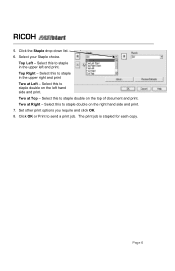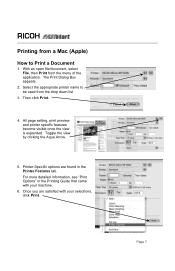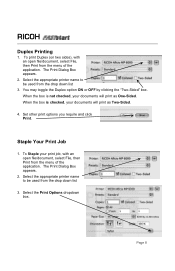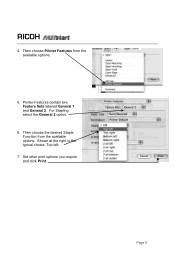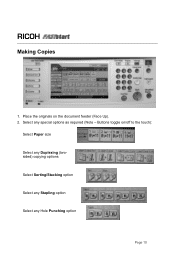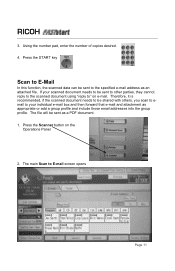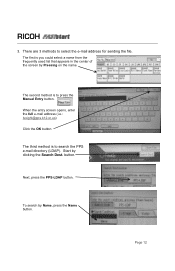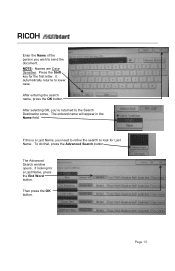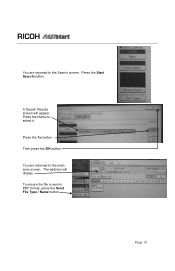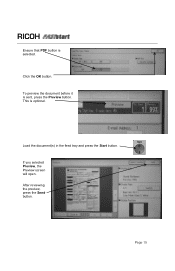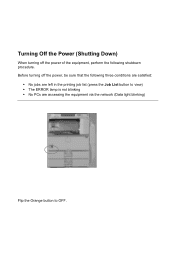Ricoh Aficio MP C2051 Support Question
Find answers below for this question about Ricoh Aficio MP C2051.Need a Ricoh Aficio MP C2051 manual? We have 1 online manual for this item!
Question posted by donaldlaw911 on July 9th, 2013
Ricoh Mp C2051 How Can I Save Document Or Files On The Machine
I would like to know if i can save files on the coppier and choose to print right from the file. As apposed to scanning every page of documents everytime we need to print out document packages
Current Answers
Answer #1: Posted by freginold on July 9th, 2013 1:15 PM
Hi, you can use the copier's Document Server feature to save files directly to the copier's hard drive. You can scan in documents and then print them out whenever you need them.
On many Ricoh copiers, the document server is set to delete files after 3 days by default. However, you can change this setting, or disable it completely, through User Tools.
On many Ricoh copiers, the document server is set to delete files after 3 days by default. However, you can change this setting, or disable it completely, through User Tools.
Related Ricoh Aficio MP C2051 Manual Pages
Similar Questions
My Ricoh Aficio Mp C2051 Will Not Print A Test Page After I Down Load Drivers
(Posted by holdgabrig 9 years ago)
Aficio Mp C2051 How Can I Make Pdf The Default File For Scanning
(Posted by chesw 9 years ago)
How Can I Make Pdf The Default File For Scanning?
How can I make PDF the default file for scanning?
How can I make PDF the default file for scanning?
(Posted by Anonymous-71443 11 years ago)