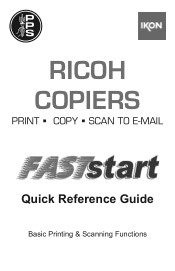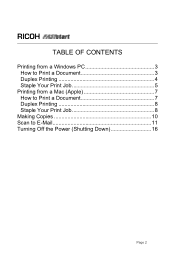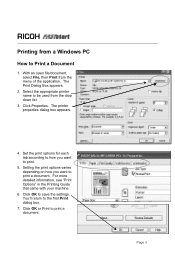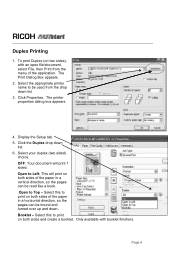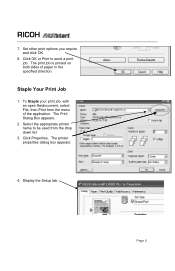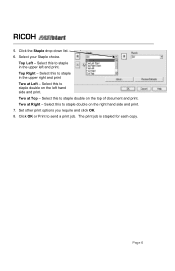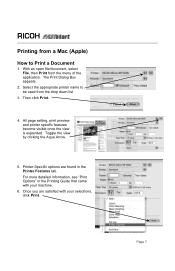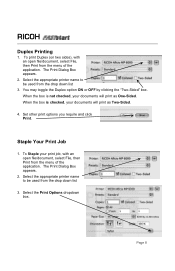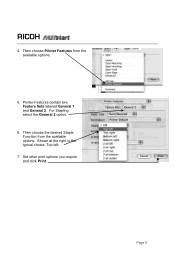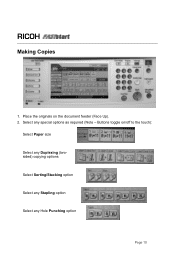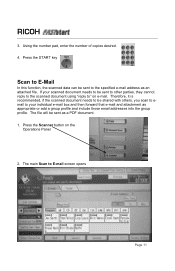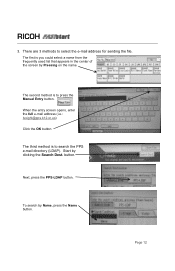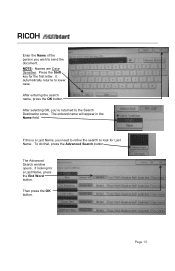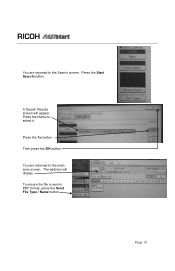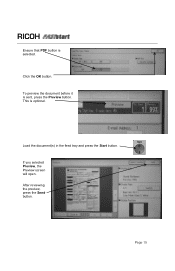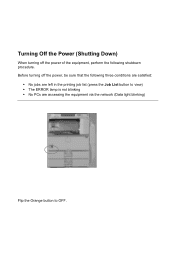Ricoh Aficio MP C2051 Support Question
Find answers below for this question about Ricoh Aficio MP C2051.Need a Ricoh Aficio MP C2051 manual? We have 1 online manual for this item!
Question posted by holdgabrig on July 23rd, 2014
My Ricoh Aficio Mp C2051 Will Not Print A Test Page After I Down Load Drivers
The person who posted this question about this Ricoh product did not include a detailed explanation. Please use the "Request More Information" button to the right if more details would help you to answer this question.
Current Answers
Answer #1: Posted by freginold on July 31st, 2014 12:08 PM
Hi, the most likely cause is that the print driver does not have the right IP address. Check the IP address of the C2051 (you can check by printing a config page) and verify that it matches up with the IP address shown under the Ports tab of the print driver properties. If it's not the same, change the IP address in the print driver to match the printer's IP address, and once you've applied the change, you should be able to print your test page.
Related Ricoh Aficio MP C2051 Manual Pages
Similar Questions
What Driver Should Be Used For Ricoh Aficio Mp C2051
(Posted by maegabil 9 years ago)
How to Cancel Sc899 Code On My Ricoh Aficio Mp C2051
Please help me to cancel the SC899 code for my ricoh aficio mp C2051
Please help me to cancel the SC899 code for my ricoh aficio mp C2051
(Posted by usertechnik 10 years ago)
How To Remove The Code Sc899 On My Ricoh Aficio Mp C2051
my ricoh aficio mp c2051 is showing the code C899 when i put it on please help me
my ricoh aficio mp c2051 is showing the code C899 when i put it on please help me
(Posted by usertechnik 10 years ago)