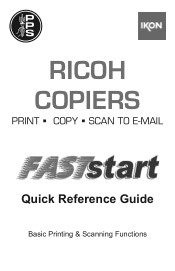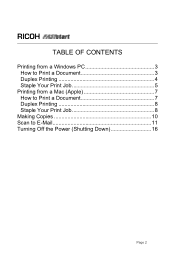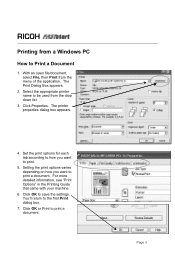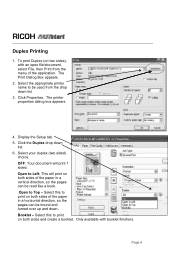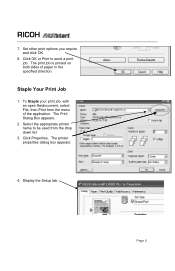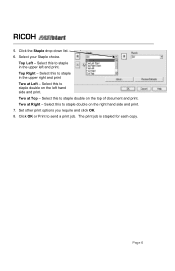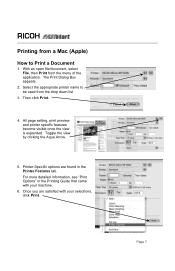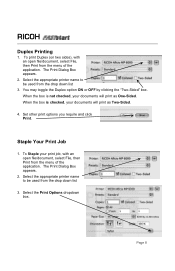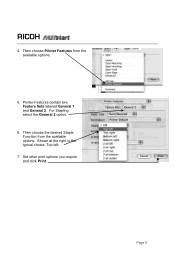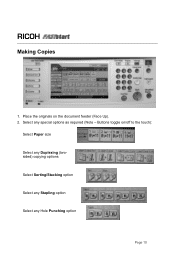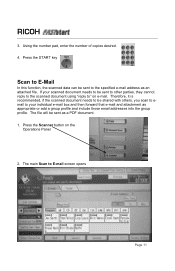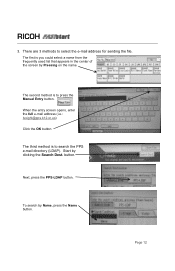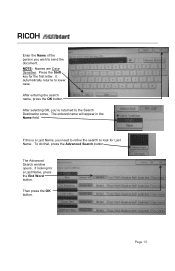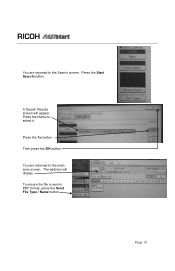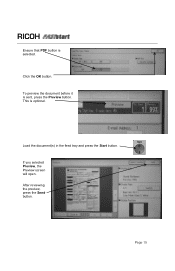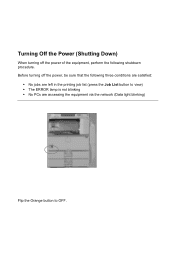Ricoh Aficio MP C2051 Support Question
Find answers below for this question about Ricoh Aficio MP C2051.Need a Ricoh Aficio MP C2051 manual? We have 1 online manual for this item!
Question posted by suvidumont on September 21st, 2014
Ricoh Aficio Mp C2051 Does Not Print
The person who posted this question about this Ricoh product did not include a detailed explanation. Please use the "Request More Information" button to the right if more details would help you to answer this question.
Current Answers
Answer #1: Posted by freginold on September 22nd, 2014 12:24 PM
Hi, without knowing any specifics about your network or how the printer is set up, here are some common reasons why it might not print:
- Wrong IP address in the print driver
- Wrong print driver
- Bad network connection
- Printer is out of paper/toner
- Printer has a paper jam or a door open
- User authentication management is turned on
- There is a corrupted print job stuck in the queue holding everything else up
- Trying to print from a Mac but PostScript 3 is not installed on the printer
Check the print queue to be sure there are no stuck jobs (if there are, cancel them). Check the printer to be sure it has paper, has toner, and there are no error messages or error lights. Verify that the IP address on the printer's config page matches the IP address in the print driver properties. If it still won't print, reboot both your computer and the printer, and if that doesn't work, uninstall and reinstall your print driver.
- Wrong IP address in the print driver
- Wrong print driver
- Bad network connection
- Printer is out of paper/toner
- Printer has a paper jam or a door open
- User authentication management is turned on
- There is a corrupted print job stuck in the queue holding everything else up
- Trying to print from a Mac but PostScript 3 is not installed on the printer
Check the print queue to be sure there are no stuck jobs (if there are, cancel them). Check the printer to be sure it has paper, has toner, and there are no error messages or error lights. Verify that the IP address on the printer's config page matches the IP address in the print driver properties. If it still won't print, reboot both your computer and the printer, and if that doesn't work, uninstall and reinstall your print driver.
Related Ricoh Aficio MP C2051 Manual Pages
Similar Questions
My Ricoh Aficio Mp C2051 Will Not Print A Test Page After I Down Load Drivers
(Posted by holdgabrig 9 years ago)
What Driver Should Be Used For Ricoh Aficio Mp C2051
(Posted by maegabil 9 years ago)
Aficio Mp C2051 Set Default Scan Settings To Scan Black And White
Aficio MP C2051how so i set default scan settings to scan black and white
Aficio MP C2051how so i set default scan settings to scan black and white
(Posted by myates16443 9 years ago)
How To Remove The Code Sc899 On My Ricoh Aficio Mp C2051
my ricoh aficio mp c2051 is showing the code C899 when i put it on please help me
my ricoh aficio mp c2051 is showing the code C899 when i put it on please help me
(Posted by usertechnik 10 years ago)