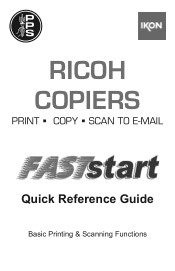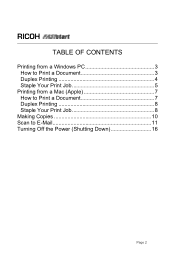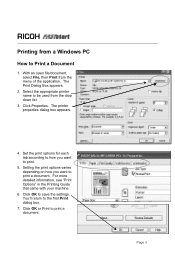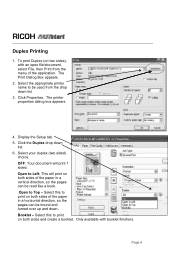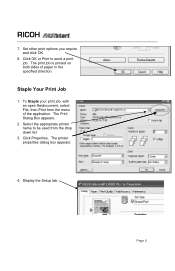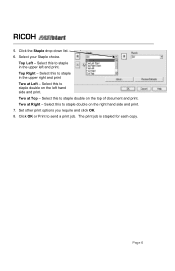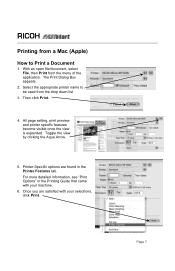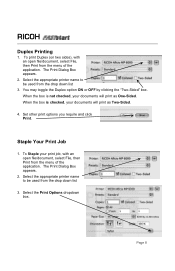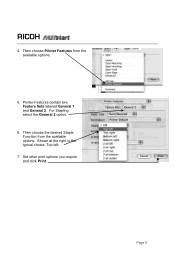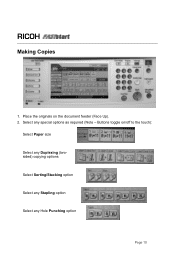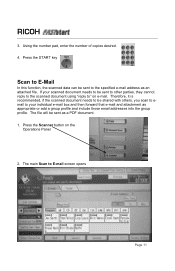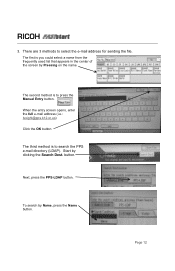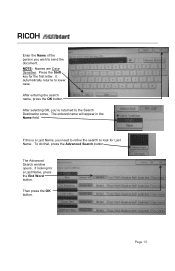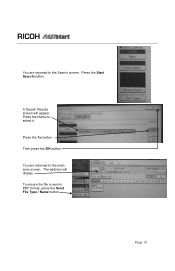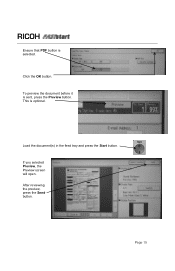Ricoh Aficio MP C2051 Support Question
Find answers below for this question about Ricoh Aficio MP C2051.Need a Ricoh Aficio MP C2051 manual? We have 1 online manual for this item!
Question posted by maegabil on July 11th, 2014
What Driver Should Be Used For Ricoh Aficio Mp C2051
The person who posted this question about this Ricoh product did not include a detailed explanation. Please use the "Request More Information" button to the right if more details would help you to answer this question.
Current Answers
Answer #1: Posted by freginold on August 4th, 2014 3:41 AM
Hi, in some cases you might have to use a certain driver (PS3 for a Mac, for example) but if you are printing from a PC, in general the PCL6 Universal driver is a good driver to go with. If you have specialized applications that won't work with that driver, you can try PCL6 or PCL5c.
All of the Ricoh drivers for the C2051 can be downloaded here:
http://support.ricoh.com/bb/html/dr_ut_e/ra/model/mpc21/mpc21en.htm
All of the Ricoh drivers for the C2051 can be downloaded here:
http://support.ricoh.com/bb/html/dr_ut_e/ra/model/mpc21/mpc21en.htm
Related Ricoh Aficio MP C2051 Manual Pages
Similar Questions
My Ricoh Aficio Mp C2051 Will Not Print A Test Page After I Down Load Drivers
(Posted by holdgabrig 9 years ago)
How Do I Print In B4 Size Paper Using Aficio Mp 1600e
how do i print in b4 size paper using aficio mp 1600e
how do i print in b4 size paper using aficio mp 1600e
(Posted by Anonymous-73483 11 years ago)