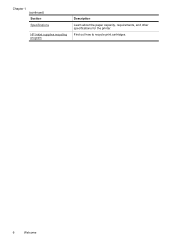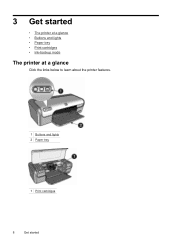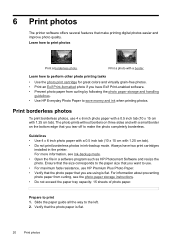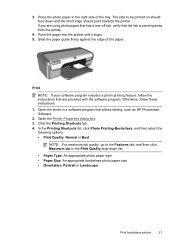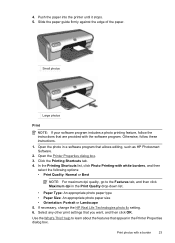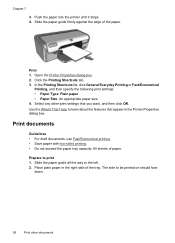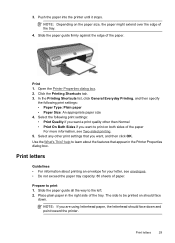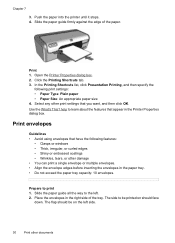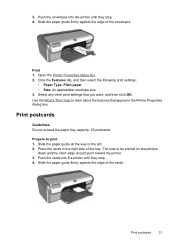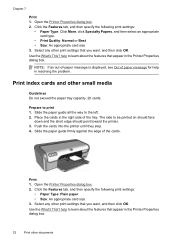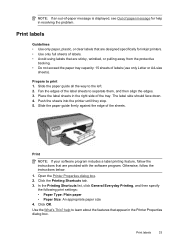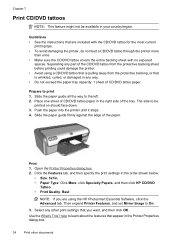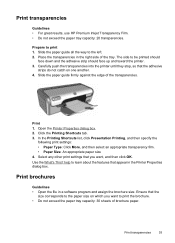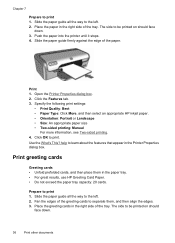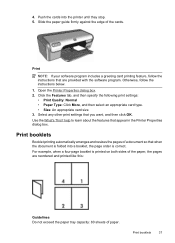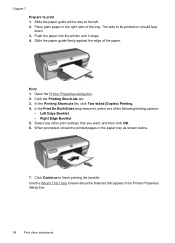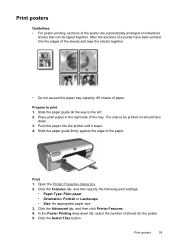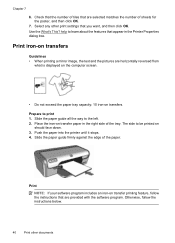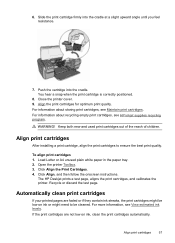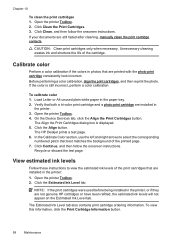HP D2460 Support Question
Find answers below for this question about HP D2460 - Deskjet Color Inkjet Printer.Need a HP D2460 manual? We have 3 online manuals for this item!
Question posted by jkce88 on August 3rd, 2012
Paper Load Halfway And Blinking Continuous
y printer has gone on the blink - literally with switch on printer continually blinking. If I feed a page into printer if goes halfway then stop and pressing switch makes page come through but without printing. Cannot seem to overcome this.
Have deleted spooler queue but no benefit. Just plain cannot get it to print.
Would appreciate any help.
Current Answers
Related HP D2460 Manual Pages
Similar Questions
Hp Deskjet D2460 Page 10 Does Not Print Is There A
(Posted by Kattsez 9 years ago)
Paper Load Error
My HPz3100ps says paper is loaded incorrectly but there is no paper in the printer and there are no ...
My HPz3100ps says paper is loaded incorrectly but there is no paper in the printer and there are no ...
(Posted by Yolandamayers 10 years ago)
The Hp Deskjet D2460, If I Ask The Printer To Print Page 10 Only What Will It Do
(Posted by royelliott26 11 years ago)
My Printer Has Gone On The Blink - Literally With Switch On Printer Continually
(Posted by jkce88 11 years ago)
In Correctly Paper Load !!
my machine messaged that "paper loaded incorrectly" but there are no paper in it !! i resartet many ...
my machine messaged that "paper loaded incorrectly" but there are no paper in it !! i resartet many ...
(Posted by alzol9009 12 years ago)