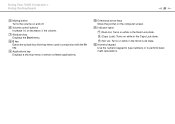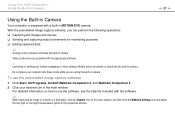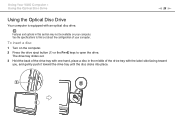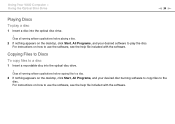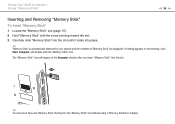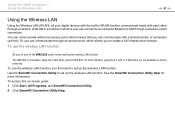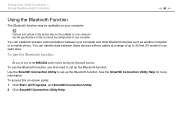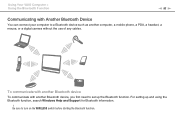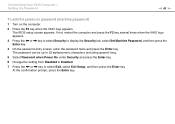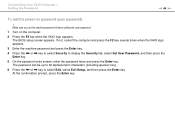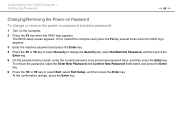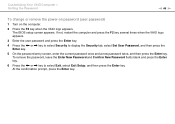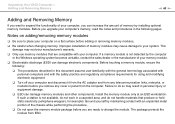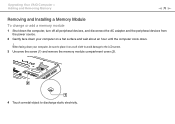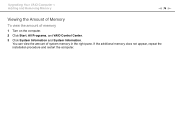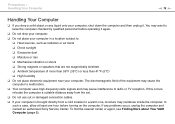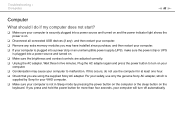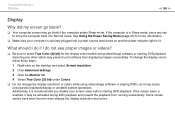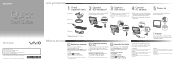Sony VGC-JS410F/S Support Question
Find answers below for this question about Sony VGC-JS410F/S - Vaio All-in-one Desktop Computer.Need a Sony VGC-JS410F/S manual? We have 3 online manuals for this item!
Question posted by theresagriffin on August 14th, 2013
Will Not Turn On
Does a sony Vaio vgc js450f, need a sound card in order to turn on?
Current Answers
Related Sony VGC-JS410F/S Manual Pages
Similar Questions
How Do You Open The Computer Up To Replace The Hard Drive For Vgc-js450f?
Is there any type of trick of opening the computer up? I don't want to force it out or it might brea...
Is there any type of trick of opening the computer up? I don't want to force it out or it might brea...
(Posted by kvladimir730 11 years ago)
How To Instal Ram Card In Sony Pcv-w600m
(Posted by pmreddy 12 years ago)
Sony Vaio Vgc Ra840 G Tv Tuner Card
The sony vaio vgc ra840g tv tuner card is no longer recognized by windows media center. I updgraded ...
The sony vaio vgc ra840g tv tuner card is no longer recognized by windows media center. I updgraded ...
(Posted by claymarion 12 years ago)