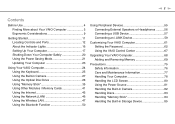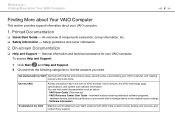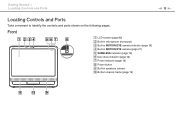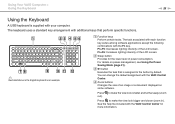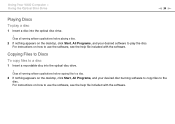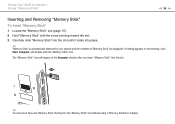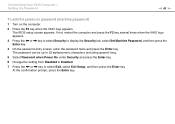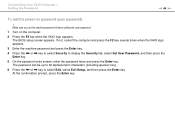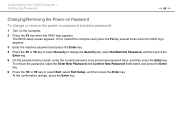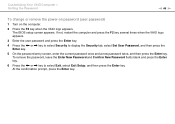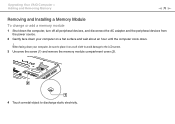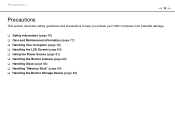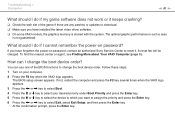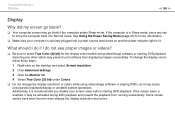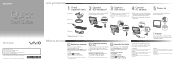Sony VGC-JS410F/S Support Question
Find answers below for this question about Sony VGC-JS410F/S - Vaio All-in-one Desktop Computer.Need a Sony VGC-JS410F/S manual? We have 3 online manuals for this item!
Question posted by helenadixon07 on October 25th, 2013
Gray Screen After Powered On
Gray screen after computer boots up cursor is visible what could be the issue
Current Answers
Related Sony VGC-JS410F/S Manual Pages
Similar Questions
Vgc-ra825g
what is the part number for a power supply unit for vgc-ra825g
what is the part number for a power supply unit for vgc-ra825g
(Posted by larrychuerta 8 years ago)
Hdmi Light On Side Of Computer Not Shutting Off. Unable To Get Screen On
(Posted by billabongsurf73 9 years ago)
Will Not Turn On
Does a sony Vaio vgc js450f, need a sound card in order to turn on?
Does a sony Vaio vgc js450f, need a sound card in order to turn on?
(Posted by theresagriffin 10 years ago)
My Vios Screen Light Cuts Off After A Few Seconds. Not Sure What Is Wrong!
What do I do?
What do I do?
(Posted by Leftfield008 11 years ago)