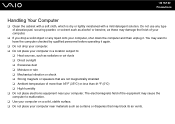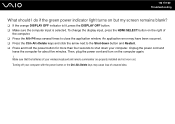Sony VGC-RT100Y Support Question
Find answers below for this question about Sony VGC-RT100Y - VAIO RT-Series All-In-One PC.Need a Sony VGC-RT100Y manual? We have 1 online manual for this item!
Question posted by billabongsurf73 on August 18th, 2014
Hdmi Light On Side Of Computer Not Shutting Off. Unable To Get Screen On
The person who posted this question about this Sony product did not include a detailed explanation. Please use the "Request More Information" button to the right if more details would help you to answer this question.
Current Answers
Answer #1: Posted by TommyKervz on August 19th, 2014 4:17 AM
Try the following instructions
Ensure all media has been removed from the DVD/CD/BD and floppy disk drives. Disconnect all peripheral devices, disconnect the power cord for 30 seconds, then reconnect the power cord and attempt to power on the computer. NOTE: If the computer starts normally after performing this procedure, the issue is being caused by the peripheral devices that were connected to the computer. Remove the power cord, then remove any additional Random Access Memory (RAM) modules that has been added to the computer. Reconnect the power cord. NOTE: If the computer starts normally after performing this procedure, the issue is being caused by the RAM that was added to the computer. Disconnect the power cord from the computer, reseat the memory, reconnect the power cord to the computer. If possible, download and install all available updates from the Sony® Support Web Site. NOTE: If not prompted to do so, restart the computer after installing any updates. If possible, reset the BIOS defaults. NOTE: If unable to get to the BIOS screen, turn off the computer, disconnect the power cord for 30 seconds, then reconnect the power cord and attempt to enter the BIOS again. Start the computer in Safe Mode, then perform a System Restore procedure. NOTE: If unable to perform a System Restore, restore the Registry. Perform a System Recovery. NOTE: The troubleshooting steps listed above should resolve this issue. If all of the steps have been completed and the issue is not resolved, service may be required.
Ensure all media has been removed from the DVD/CD/BD and floppy disk drives. Disconnect all peripheral devices, disconnect the power cord for 30 seconds, then reconnect the power cord and attempt to power on the computer. NOTE: If the computer starts normally after performing this procedure, the issue is being caused by the peripheral devices that were connected to the computer. Remove the power cord, then remove any additional Random Access Memory (RAM) modules that has been added to the computer. Reconnect the power cord. NOTE: If the computer starts normally after performing this procedure, the issue is being caused by the RAM that was added to the computer. Disconnect the power cord from the computer, reseat the memory, reconnect the power cord to the computer. If possible, download and install all available updates from the Sony® Support Web Site. NOTE: If not prompted to do so, restart the computer after installing any updates. If possible, reset the BIOS defaults. NOTE: If unable to get to the BIOS screen, turn off the computer, disconnect the power cord for 30 seconds, then reconnect the power cord and attempt to enter the BIOS again. Start the computer in Safe Mode, then perform a System Restore procedure. NOTE: If unable to perform a System Restore, restore the Registry. Perform a System Recovery. NOTE: The troubleshooting steps listed above should resolve this issue. If all of the steps have been completed and the issue is not resolved, service may be required.
Related Sony VGC-RT100Y Manual Pages
Similar Questions
Sony Vaio All In One Desktop
I have a Sony Vaio, all in one desktop, model SVL241B14L and I just can't find a recovery CD, I have...
I have a Sony Vaio, all in one desktop, model SVL241B14L and I just can't find a recovery CD, I have...
(Posted by Anonymous-161080 7 years ago)
Video Card For Sony Vgc-ls37e Vaio All-in-one Desktop Computer?
Do you have video card for Sony VGC-LS37E Vaio All-in-one Desktop Computer? or I can exchange comput...
Do you have video card for Sony VGC-LS37E Vaio All-in-one Desktop Computer? or I can exchange comput...
(Posted by brazin 8 years ago)
Motherboard Repolacement For Sony Vaio All-in-one Model Vgc-lt23e
Looking for some help on a Sony VAIO computer... I need to replace the motherboard of my Sony comput...
Looking for some help on a Sony VAIO computer... I need to replace the motherboard of my Sony comput...
(Posted by Forttos 8 years ago)
Need To Order Both Fans For The Vgc-js160j Vaio All-in-one Desktop Computer.
I need to order both fans part number UDQF2RH53DF0 and part number UDQF2PH54DF0. Where can I order t...
I need to order both fans part number UDQF2RH53DF0 and part number UDQF2PH54DF0. Where can I order t...
(Posted by stewartea10 9 years ago)
I Need The Manual (user Guide) For Vaio Vgc-rt100y 25,5
(Posted by quellicheillago 12 years ago)