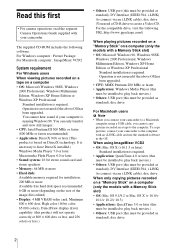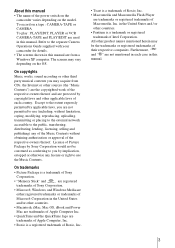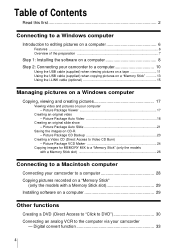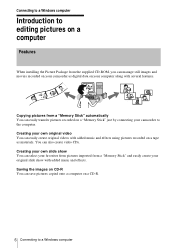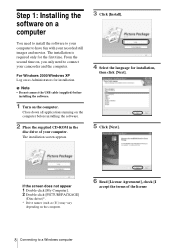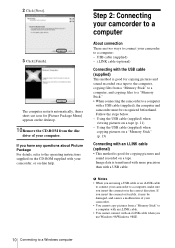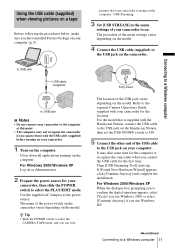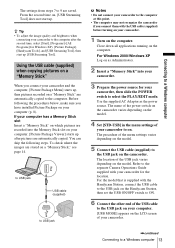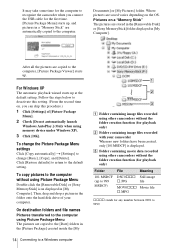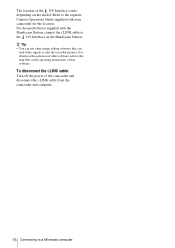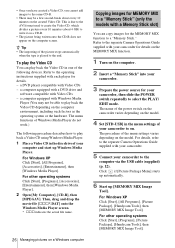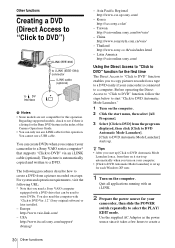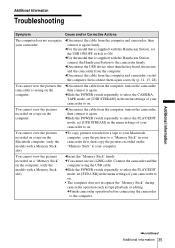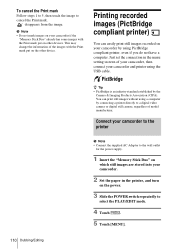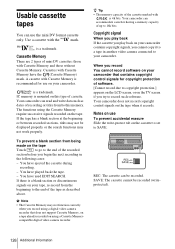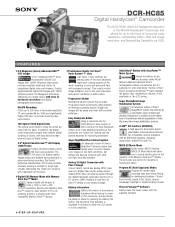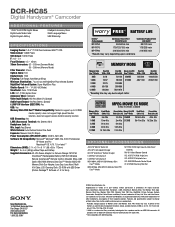Sony DCR-HC85 Support Question
Find answers below for this question about Sony DCR-HC85 - Digital Handycam Camcorder.Need a Sony DCR-HC85 manual? We have 5 online manuals for this item!
Question posted by ranjanipons on August 29th, 2012
What Ilink Cable I Need To Buy To Transfer Data From Camcorder To Computer
I woule like to know the type of ilink cable that will connect DCR-HC85 AND WINDOWS XP
Current Answers
Related Sony DCR-HC85 Manual Pages
Similar Questions
How To Transfer Data From Internal Memory To Sd Card On The Sony Dcr-sx85
(Posted by Knutjkl 9 years ago)
Transfer From Camcorder To Laptop/desktop
Can you please advise me on the procedure that would allow me to transfer from thge camcorder to des...
Can you please advise me on the procedure that would allow me to transfer from thge camcorder to des...
(Posted by detltjm 9 years ago)
How To Transfer Data From Internal Memory To External Memory On A Sony Sx65
(Posted by sttikky 9 years ago)
How Can I Transfer Data From My Sony Dcr-trv11 Handycam To My Laptop Computer?
(Posted by kptrujillo 10 years ago)
How Do I Clean 'dirty Head' Of The Camcorder?
When trying to record anything, an error appears saying "Dirty video head. Use a cleaning cassette."...
When trying to record anything, an error appears saying "Dirty video head. Use a cleaning cassette."...
(Posted by wesker505 12 years ago)