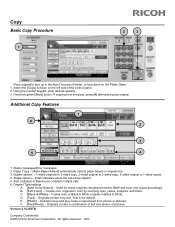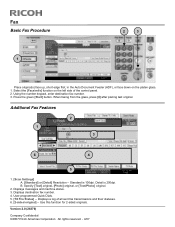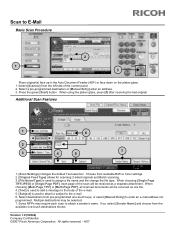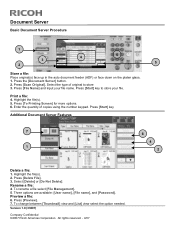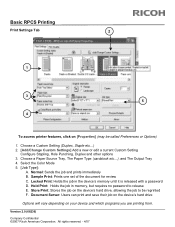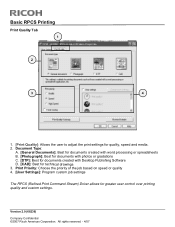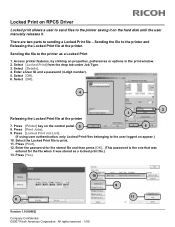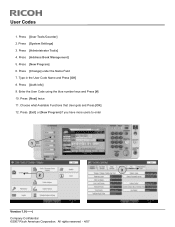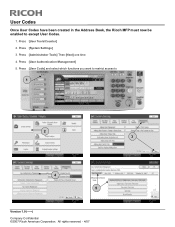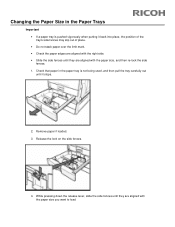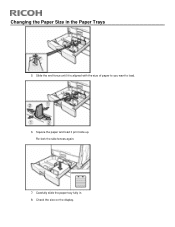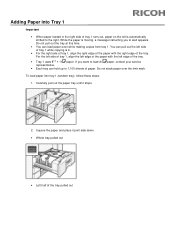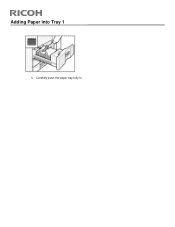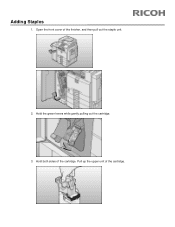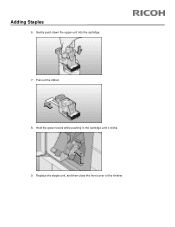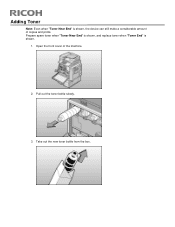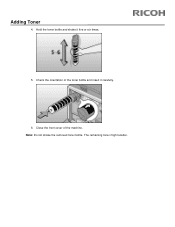Ricoh Pro C651EX Support Question
Find answers below for this question about Ricoh Pro C651EX.Need a Ricoh Pro C651EX manual? We have 1 online manual for this item!
Question posted by alisonwiblin on September 26th, 2014
How Do You Set The Cover Slip Sheet Tray?
I want to print with a different paper for the back and front paes
Current Answers
Answer #1: Posted by freginold on September 26th, 2014 3:14 AM
Hi, you can set the cover tray and slip tray in User Tools. Press the User Tools/Counter button, then select System Settings, then Tray Paper Settings. The Cover Tray and Slip Sheet Tray settings will be at the bottom of the list.
Related Ricoh Pro C651EX Manual Pages
Similar Questions
Wanted Soft Copy Of A Ricoh C651ex Manual Including Installation Guide
Does anyone have a soft copy of a Ricoh C651EX manual including installation guide.
Does anyone have a soft copy of a Ricoh C651EX manual including installation guide.
(Posted by mlucas44197 2 years ago)
Ricoh C651ex Printer
ricoh c651ex hi Sir i am going to purchase this machine is it ok for my printing press
ricoh c651ex hi Sir i am going to purchase this machine is it ok for my printing press
(Posted by skkushubalu 3 years ago)
How Do I Set The Duplex Unit As Printer Says Duplex Unit Is Not Set Correctly Ho
How Do I Set The Duplex Unit As Printer Says Duplex Unit Is Not Set Correctly
How Do I Set The Duplex Unit As Printer Says Duplex Unit Is Not Set Correctly
(Posted by binushanmukhan96 3 years ago)
How Do I Set The Duplex Unit As Printer Says Duplex Unit Is Not Set Correctly
bought my son this for christmas last year and has never worked from then so i have tried now with n...
bought my son this for christmas last year and has never worked from then so i have tried now with n...
(Posted by rickieanderson003 8 years ago)
What Is The Difference Between The Ricohpro C651ex And The Ricohpro C651?
(Posted by Anonymous-102736 11 years ago)