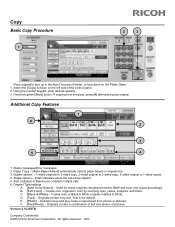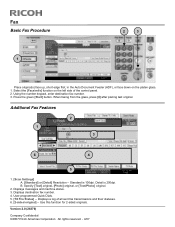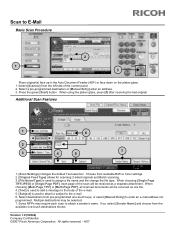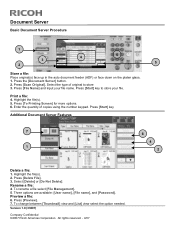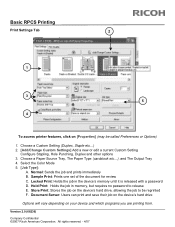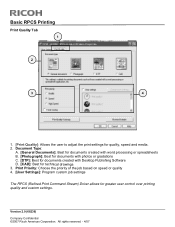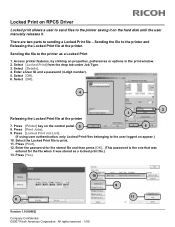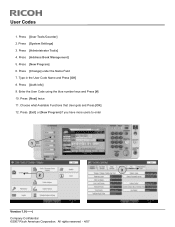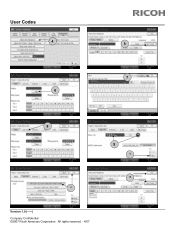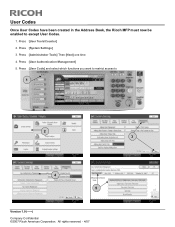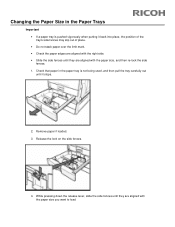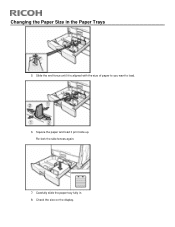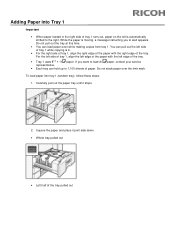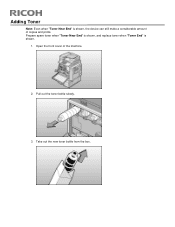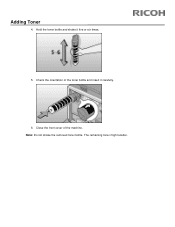Ricoh Pro C651EX Support Question
Find answers below for this question about Ricoh Pro C651EX.Need a Ricoh Pro C651EX manual? We have 1 online manual for this item!
Question posted by skkushubalu on December 12th, 2020
Ricoh C651ex Printer
ricoh c651ex hi Sir i am going to purchase this machine is it ok for my printing press
Current Answers
Answer #1: Posted by INIMITABLE on December 12th, 2020 9:58 AM
you can always trust the features
Full Specifications Ricoh Pro C651EX
Speed B/W65 Pages Per MinuteSpeed Color65 Pages Per MinuteResolution1200 x 4800 dpiPaper CapacityDual 1,000 Sheet Paper Drawer/Single 500 Sheet Paper DrawerVolume350,000 Copies Per MonthI hope this is helpful? PLEASE "ACCEPT" and mark it "HELPFUL" to complement my little effort. Hope to bring you more detailed answers
-INIMITABLE
Related Ricoh Pro C651EX Manual Pages
Similar Questions
Wanted Soft Copy Of A Ricoh C651ex Manual Including Installation Guide
Does anyone have a soft copy of a Ricoh C651EX manual including installation guide.
Does anyone have a soft copy of a Ricoh C651EX manual including installation guide.
(Posted by mlucas44197 2 years ago)
My Printer Is Printing Horizontal Linnes On Top Of Picture What Could Be The Pro
i have tried nozzle check ,head cleaning .head flashing no change but getting worse what could be th...
i have tried nozzle check ,head cleaning .head flashing no change but getting worse what could be th...
(Posted by oganisedgraphics 8 years ago)
Print Driver For Ricoh C651ex
I am trying to install print driver for my C651ex on another computer and can not seemed to find the...
I am trying to install print driver for my C651ex on another computer and can not seemed to find the...
(Posted by razeitprinting 9 years ago)
Ricoh Printers Pro 8110s Manual
How to print from a USB flash drive?
How to print from a USB flash drive?
(Posted by markgilmore301 9 years ago)
What Is The Difference Between The Ricohpro C651ex And The Ricohpro C651?
(Posted by Anonymous-102736 11 years ago)