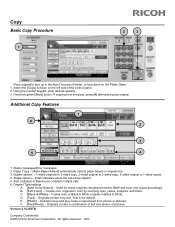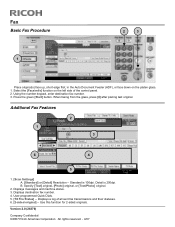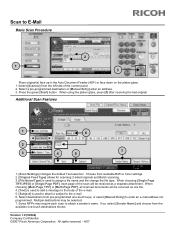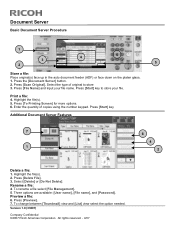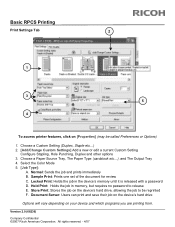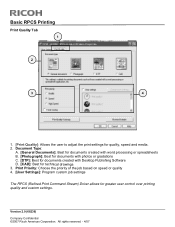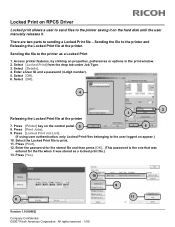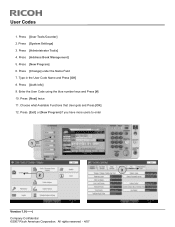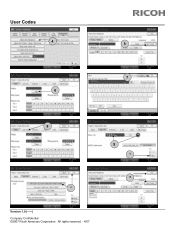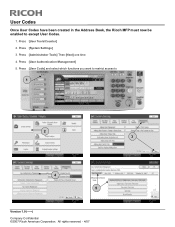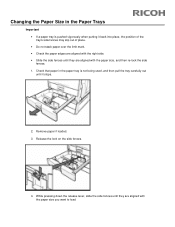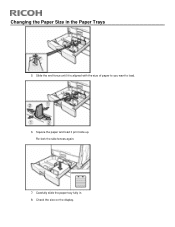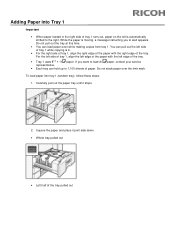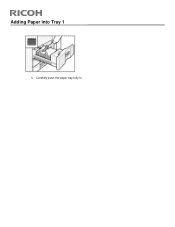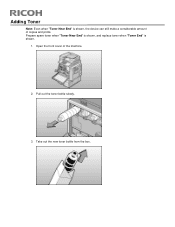Ricoh Pro C651EX Support Question
Find answers below for this question about Ricoh Pro C651EX.Need a Ricoh Pro C651EX manual? We have 1 online manual for this item!
Question posted by x81912 on September 7th, 2012
Print Size Needed - 600m X 320mm
setting up bypass tray will only givem 487 x 320 - Ricoh says we can print up to 630
What setting must I use?
Current Answers
Answer #1: Posted by freginold on September 8th, 2012 4:45 AM
If you're setting the bypass tray up for copying, you can tell the machine exactly what size to use on the screen. Put the paper in the bypass tray, then select the bypass tray on the screen and press the # button. Choose the option for custom-sized paper, and specify the exact dimensions, then hit OK to save the settings temporarily.
If you're using the bypass tray to print, go into your print driver's properties or preferences window and select the option for custom-sized paper (under the Paper tab). Also be sure to specify that the input tray is the bypass tray.
If you're using the bypass tray to print, go into your print driver's properties or preferences window and select the option for custom-sized paper (under the Paper tab). Also be sure to specify that the input tray is the bypass tray.
Related Ricoh Pro C651EX Manual Pages
Similar Questions
Print Driver For Ricoh C651ex
I am trying to install print driver for my C651ex on another computer and can not seemed to find the...
I am trying to install print driver for my C651ex on another computer and can not seemed to find the...
(Posted by razeitprinting 9 years ago)
Ricoh Printers Pro 8110s Manual
How to print from a USB flash drive?
How to print from a USB flash drive?
(Posted by markgilmore301 9 years ago)
I Need To Buy Sd Printer For Ricoh Mp W3600
(Posted by mohdmohd20091 10 years ago)
I Am Using Mac Osx 10.8 Which Driver Do I Need For My Ricoh C651pro
(Posted by vpsales 11 years ago)
Printing Issues With Coated Cardstock
"I'm having trouble printing on a coated card stock. Any advice?"
"I'm having trouble printing on a coated card stock. Any advice?"
(Posted by Anonymous-63526 11 years ago)