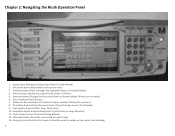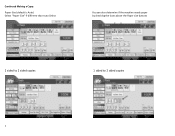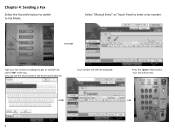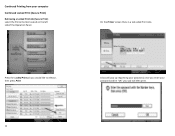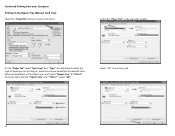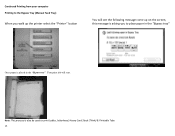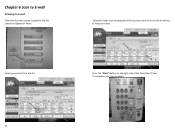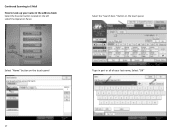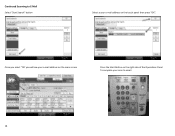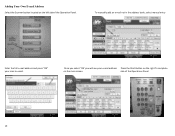Ricoh Aficio MP C2551 Support Question
Find answers below for this question about Ricoh Aficio MP C2551.Need a Ricoh Aficio MP C2551 manual? We have 1 online manual for this item!
Question posted by janp on March 28th, 2012
Paper Jams
Almost every day, at least once a day, our Aficio has a paper jam from the first paper tray. The paper jams as it is drawn into the door panel on the right side of the machine - it never gets to the point of being printed. Is there someting I can do to keep this from happening or does it need an adjustment of some kind?
Current Answers
Answer #1: Posted by freginold on March 28th, 2012 7:02 PM
There are many different things that could be causing your paper jams. It could be a dirty or worn out feed roller, a dirty registration sensor, or the paper guides in the tray might not be flush against the paper stack. It could also be a bad clutch or motor somewhere in the transport section of the copier.
Related Ricoh Aficio MP C2551 Manual Pages
Similar Questions
Where Are The Waste Toner Bottles On The Rico Aficio Mp C2551
free manual for rico aficio mp c2551
free manual for rico aficio mp c2551
(Posted by phillipnava56 10 years ago)
How To Get Individual Print Count Aficio Mp C4500
(Posted by Potlenjo 10 years ago)
I Have A Paper Jam In My Ricoh Afficio Mp171. The Paper Tore And I Have Only
been able to remove a portion of it. When I take the top paper tray out I can see that there is more...
been able to remove a portion of it. When I take the top paper tray out I can see that there is more...
(Posted by warkworthva 11 years ago)
Paper Jam In My Ricoh Afficio Mp171.
I have a paper jam in my Ricoh Afficio MP171. The paper tore and I have only been able to remove a p...
I have a paper jam in my Ricoh Afficio MP171. The paper tore and I have only been able to remove a p...
(Posted by warkworthva 11 years ago)