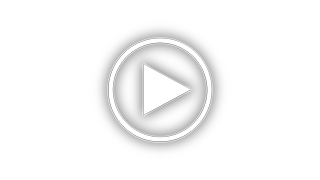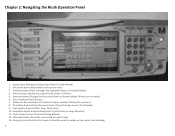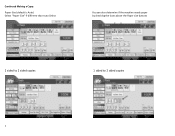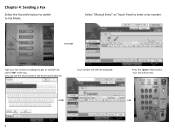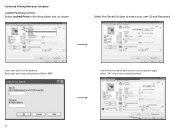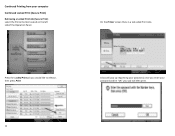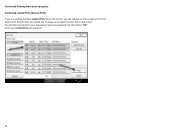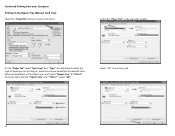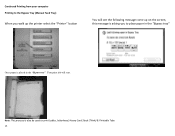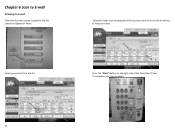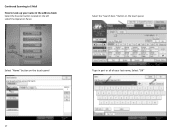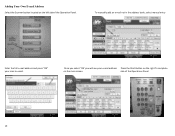Ricoh Aficio MP C2551 Support and Manuals
Get Help and Manuals for this Ricoh item

View All Support Options Below
Free Ricoh Aficio MP C2551 manuals!
Problems with Ricoh Aficio MP C2551?
Ask a Question
Free Ricoh Aficio MP C2551 manuals!
Problems with Ricoh Aficio MP C2551?
Ask a Question
Most Recent Ricoh Aficio MP C2551 Questions
Changing The Control Panel Language Ricoh C2051
I have a Ricoh MP C2051 and it's just in french and doutch language and I want to put it in English ...
I have a Ricoh MP C2051 and it's just in french and doutch language and I want to put it in English ...
(Posted by kellygcybercafe 1 year ago)
What Is The Default Ricoh Admin Password
what is the default Ricoh admin password
what is the default Ricoh admin password
(Posted by njmarch 2 years ago)
Destination List Cannot Be Use Plz Help This Problem
(Posted by Needo 3 years ago)
Where Is The Waste Toner Bottle Located On A Ricoh Mp C2551
(Posted by genestiek 9 years ago)
Ricoh Mp C2251
Where is the waste toner bottle located on the Ricoh MP C2251
Where is the waste toner bottle located on the Ricoh MP C2251
(Posted by genestiek 9 years ago)
Ricoh Aficio MP C2551 Videos
Popular Ricoh Aficio MP C2551 Manual Pages
Ricoh Aficio MP C2551 Reviews
We have not received any reviews for Ricoh yet.