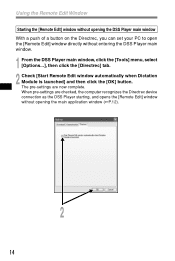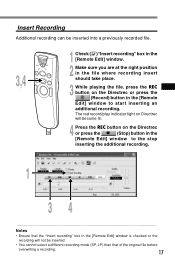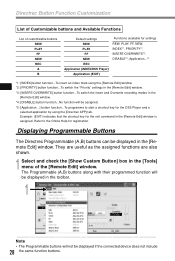Olympus DR 1000 Support Question
Find answers below for this question about Olympus DR 1000 - Directrec Dictation Kit.Need a Olympus DR 1000 manual? We have 3 online manuals for this item!
Question posted by mctom on July 6th, 2016
Trying To Use A Philips Remote Control On My Dui 1000 5.1 Channel Surround Audio
I have a digital research power amplifier model number Dr 1000 5.1 Channel surround audio power amplifier and I don't have the remote control for it so I was hoping that maybe one of the ones around the house would work so I'm looking at this Philips remote control model number SRP 4004 - 27 UP/R DB1 thank you tell McBride [email protected] thank you
Current Answers
Related Olympus DR 1000 Manual Pages
Similar Questions
How Get A Driver For Windows 10?
(Posted by jl87614 1 year ago)
Unable To Record Via Remote When Plugged In To Mains.
Olympus Digital Voice Recorder DM-550 Why can't I record using the remote on the above machine when ...
Olympus Digital Voice Recorder DM-550 Why can't I record using the remote on the above machine when ...
(Posted by ianlewis27627 9 years ago)
Please Advise How To Use Tp7 With Olympus Ws-700w
(Posted by Anonymous-91429 11 years ago)
Compact Flash Card
i am getting an erroe message every time i try to install flash card
i am getting an erroe message every time i try to install flash card
(Posted by dbrecknock 11 years ago)
Dog Ate Remote ,need New One? Dr1000 5.1 Surround Audio Power Amplifier
(Posted by 7bikes 12 years ago)