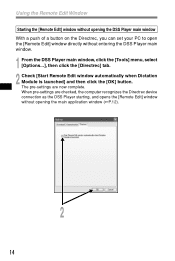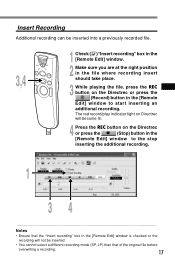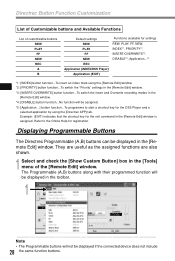Olympus DR 1000 Support Question
Find answers below for this question about Olympus DR 1000 - Directrec Dictation Kit.Need a Olympus DR 1000 manual? We have 3 online manuals for this item!
Question posted by 7bikes on September 6th, 2011
Dog Ate Remote ,need New One? Dr1000 5.1 Surround Audio Power Amplifier
The person who posted this question about this Olympus product did not include a detailed explanation. Please use the "Request More Information" button to the right if more details would help you to answer this question.
Current Answers
Related Olympus DR 1000 Manual Pages
Similar Questions
Trying To Use A Philips Remote Control On My Dui 1000 5.1 Channel Surround Audio
I have a digital research power amplifier model number Dr 1000 5.1 Channel surround audio power ampl...
I have a digital research power amplifier model number Dr 1000 5.1 Channel surround audio power ampl...
(Posted by mctom 7 years ago)
On My New Olympus Camera Stylus Sz=15 Need To Change The Japanese Back To Englis
Need to change the language on my new Olumpus camera...how do you do that
Need to change the language on my new Olumpus camera...how do you do that
(Posted by Anonymous-124861 10 years ago)
My Brand New Dm-520/420 Will Not Turn On. Help!
I have plugged my new DM-420 into the computer and it just says Remote (Storage). If I unplug it fro...
I have plugged my new DM-420 into the computer and it just says Remote (Storage). If I unplug it fro...
(Posted by pamela85158 11 years ago)
My Dog Ate My Ws-300m Battery Cover, And I Need To Replace It Asap.
How do I replace it? How much will it cost?
How do I replace it? How much will it cost?
(Posted by tunesntales 12 years ago)
I Need New Software To Run On My Windows-7 For Olympus Master 2
(Posted by heebiee 12 years ago)