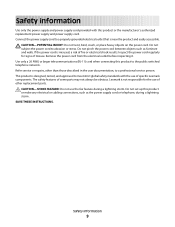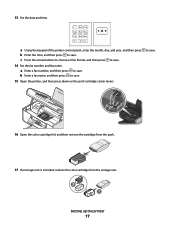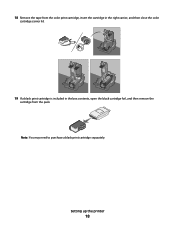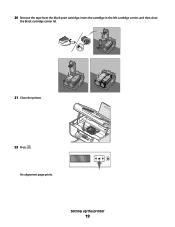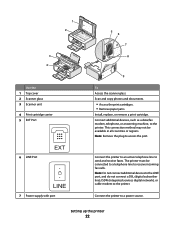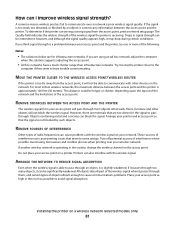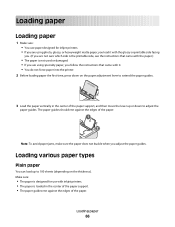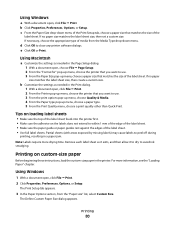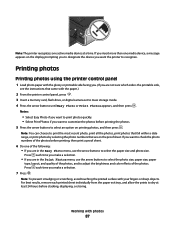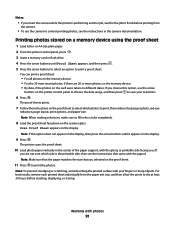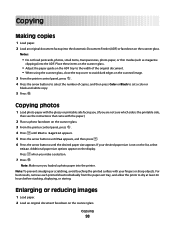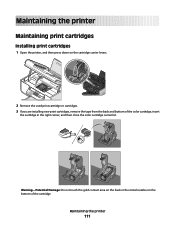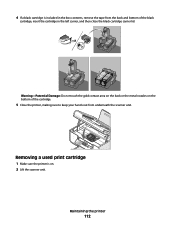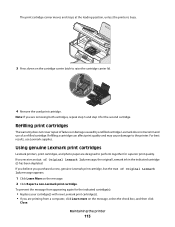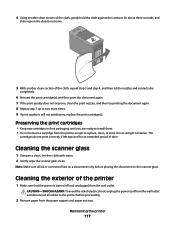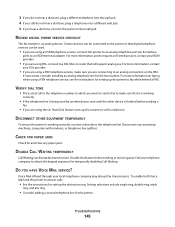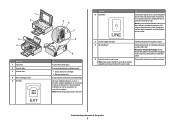Lexmark X5630 Support Question
Find answers below for this question about Lexmark X5630.Need a Lexmark X5630 manual? We have 3 online manuals for this item!
Question posted by mailacf on September 20th, 2014
Carrier Jam There Is No Objects,cartrage Was Replaced
The person who posted this question about this Lexmark product did not include a detailed explanation. Please use the "Request More Information" button to the right if more details would help you to answer this question.
Current Answers
Related Lexmark X5630 Manual Pages
Similar Questions
Why X5630 Lexmark Printer Paper Jam?
Why X5630 Lexmark printer paper jam?
Why X5630 Lexmark printer paper jam?
(Posted by lethogonolomolotsane 8 years ago)
Error Message; Free Carrier Jam; Cannot Fit New Cartridges
I have the above error message. I reoved cartridges to check and they will not be accepted by holder...
I have the above error message. I reoved cartridges to check and they will not be accepted by holder...
(Posted by jwybrew 10 years ago)
Why Does My Lexmark X5630 Printer Says Left Cartridge Incorrect
i bought my lexmark mark x5630 printer from games in ballito ,south africa ,its not even 6 months ol...
i bought my lexmark mark x5630 printer from games in ballito ,south africa ,its not even 6 months ol...
(Posted by shantelsofficework 12 years ago)