Lexmark X5070 Support Question
Find answers below for this question about Lexmark X5070.Need a Lexmark X5070 manual? We have 2 online manuals for this item!
Question posted by rfcbaue on February 28th, 2014
Lexmark X5075 Printer Won't Move Print Cartridge Carrier To The Loading
position
Current Answers
There are currently no answers that have been posted for this question.
Be the first to post an answer! Remember that you can earn up to 1,100 points for every answer you submit. The better the quality of your answer, the better chance it has to be accepted.
Be the first to post an answer! Remember that you can earn up to 1,100 points for every answer you submit. The better the quality of your answer, the better chance it has to be accepted.
Related Lexmark X5070 Manual Pages
User's Guide - Page 7
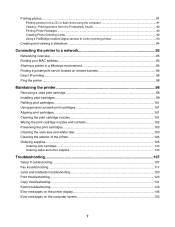
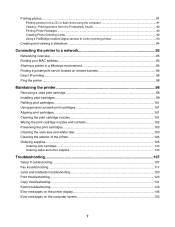
... server located on remote subnets 96 Direct IP printing...96 Ping the printer...96
Maintaining the printer 98
Removing a used print cartridge...98 Installing print cartridges...99 Refilling print cartridges...101 Using genuine Lexmark print cartridges 101 Aligning print cartridges...101 Cleaning the print cartridge nozzles 101 Wiping the print cartridge nozzles and contacts 102 Preserving the...
User's Guide - Page 33
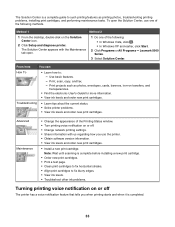
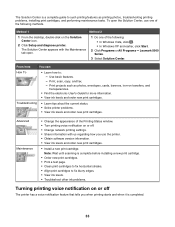
...Learn tips about the current status. • Solve printer problems. • View ink levels and order new print cartridges. Note: Wait until scanning is complete before installing a new print cartridge.
• Order new print cartridges. • Print a test page. • Clean print cartridges to fix horizontal streaks. • Align print cartridges to fix blurry edges. • View ink levels...
User's Guide - Page 98


...the printer
Removing a used print cartridge. The print cartridge carrier moves and stops at the loading position, unless the printer is on the cartridge carrier latch to raise the cartridge carrier lid.
5 Remove the used print cartridge
1 Make sure the printer is busy.
4 Press down on . 2 Pull the control panel up.
3 Raise the cartridge access door. Note: If you are removing both cartridges...
User's Guide - Page 101
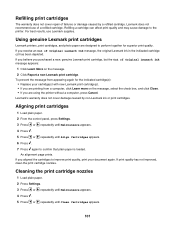
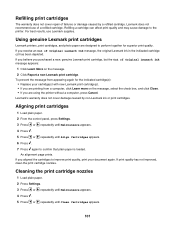
...
1 Load plain paper. 2 Press Settings. 3 Press or repeatedly until Maintenance appears. 4 Press . 5 Press or repeatedly until Align Cartridges appears. 6 Press . 7 Press again to improve print quality, print your cartridge(s) with new Lexmark print cartridge(s). • If you are using the printer without a computer, press Cancel. Using genuine Lexmark print cartridges
Lexmark printers, print...
User's Guide - Page 105
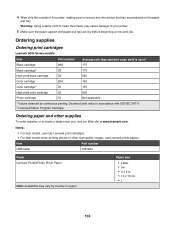
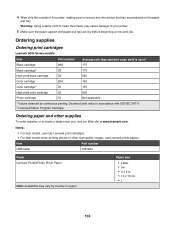
... clean the interior may vary by continuous printing. 4 Wipe only the outside of the printer, making sure to locate a dealer near you, visit our Web site at www.lexmark.com. Ordering supplies
Ordering print cartridges
Lexmark 5000 Series models
Item
Part number
Average cartridge standard page yield is up to1
Black cartridge
28A
175
Black cartridge2
28
175...
User's Guide - Page 127
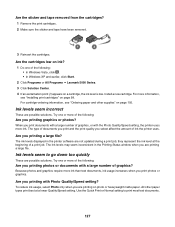
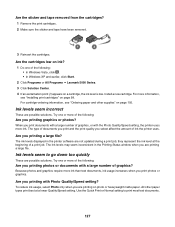
....
1
2
3 Reinsert the cartridges. When you printing with a large number of ink the printer uses.
Ink levels seem incorrect
These are possible solutions. Are the cartridges low on ink?
1 Do one of the following : • In Windows Vista, click . • In Windows XP and earlier, click Start.
2 Click Programs or All Programs ΠLexmark 5000 Series...
User's Guide - Page 128
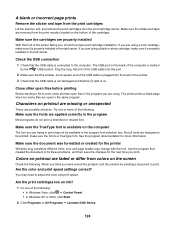
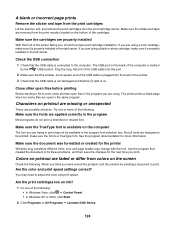
...140; Lexmark 5000 Series.
128
make sure it is marked
by sending a document to print.
Make ...printer.
3 Check that the USB cable is not damaged and that the USB cable is properly installed in the right carrier.
A blank or incorrect page prints
Remove the sticker and tape from the print cartridges
Lift the scanner unit, and remove the print cartridges from the print cartridge carrier...
User's Guide - Page 130


... Programs or All Programs ΠLexmark 5000 Series. 3 Click Solution Center. 4 Click the Maintenance tab. 5 Click Align to clean the print cartridge nozzles. The cartridges may be out of alignment. 1 Do one of light and dark print
If the printer pauses frequently during a print job and prints pages with the printer software settings. Printed characters are improperly formed or are...
User's Guide - Page 133
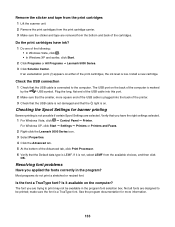
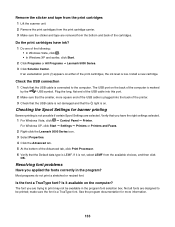
...ΠSettings ΠPrinters or Printers and Faxes.
2 Right-click the Lexmark 5000 Series icon.
3 ...cartridge.
Most programs do not print a stretched or resized font. Plug the long, flat end of the USB cable into the back of the cartridges. Remove the sticker and tape from the print cartridges 1 Lift the scanner unit. 2 Remove the print cartridges from the print cartridge carrier...
User's Guide - Page 135


... or All Programs ΠLexmark 5000 Series.
3 Click Solution Center.
135 Make sure the cartridges are properly installed
With the front of the printer.
3 Check that the USB cable is not damaged and that the USB cable is properly installed in the left carrier.
If you , check for proper print cartridge installation. Test page does not...
User's Guide - Page 146


... print cartridges" on the back of the printer.
3 Firmly plug the rectangular end of the USB cable into the USB port on page 101. Cannot Retrieve Application List
These are possible solutions.
Cartridge Error (1102, 1203, 1204, or 120F)
1 Remove the print cartridges, and close the cartridge carrier lids. 2 Disconnect the power cord from print cartridge 1 Remove the print cartridge...
User's Guide - Page 147
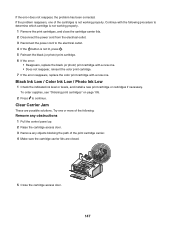
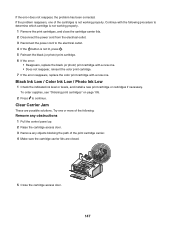
...ink level or levels, and install a new print cartridge or cartridges if necessary.
Continue with a new one or more of the print cartridge carrier. 4 Make sure the cartridge carrier lids are possible solutions. Try one . Clear Carrier Jam
These are closed.
5 Close the cartridge access door.
147
To order supplies, see "Ordering print cartridges" on page 105.
2 Press to the electrical...
User's Guide (Mac) - Page 56


... want to turn off the printer.
Printing stops and the print cartridge carrier returns to its home position. 2 Press to cancel. 3 Click the Delete icon.
To cancel a print job using the control panel: 1 Press . Related topics: • "Using the Print dialog" on page 106
Managing print jobs
Pausing print jobs
1 While the document is printing, click the printer icon on the dock...
User's Guide (Mac) - Page 117


... print cartridge carrier moves and stops at the loading position, unless the printer is on. 2 Pull the control panel up.
3 Raise the cartridge access door.
The control panel display will prompt you to load paper and press to start a new scan, print, copy, or fax job. Maintaining the printer
117 Related topics: • "Removing a used print cartridge" on page 117 • "Aligning print...
User's Guide (Mac) - Page 118
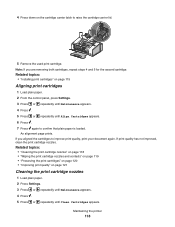
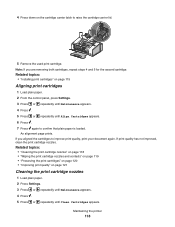
...
Aligning print cartridges
1 Load plain paper. 2 From the control panel, press Settings. 3 Press or repeatedly until Maintenance appears. 4 Press . 5 Press or repeatedly until Clean Cartridges appears. If you are removing both cartridges, repeat steps 4 and 5 for the second cartridge.
Maintaining the printer
118 4 Press down on the cartridge carrier latch to improve print quality, print...
User's Guide (Mac) - Page 145
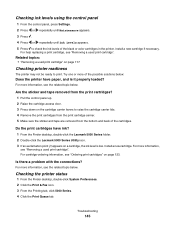
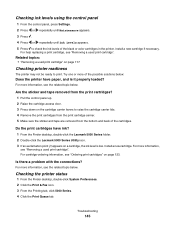
... Finder desktop, double-click the Lexmark 5000 Series folder. 2 Double-click the Lexmark 5000 Series Utility icon. 3 If an exclamation point (!) appears on page 117
Checking printer readiness
The printer may not be ready to print.
For more of the possible solutions below .
For more information,
see "Ordering print cartridges" on the cartridge carrier levers to check the ink...
User's Guide (Mac) - Page 146
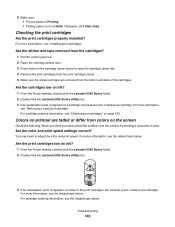
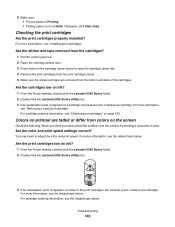
... information,
see "Installing print cartridges". Are the print cartridges low on ink? 1 From the Finder desktop, double-click the Lexmark 5000 Series folder. 2 Double-click the Lexmark 5000 Series Utility icon.
3 If an exclamation point (!) appears on the cartridge carrier levers to raise the cartridge carrier lids. 4 Remove the print cartridges from the print cartridge carrier. 5 Make sure...
User's Guide (Mac) - Page 147
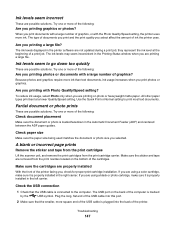
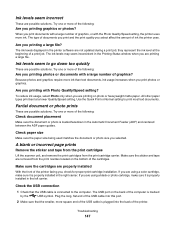
... in the right carrier. If you are using a color cartridge, make sure it is marked
by the
USB symbol.
The USB port on the back of the printer. Plug the long, flat end of the USB cable into this port.
2 Make sure that the USB cable is loaded facedown in the Printing Status window when...
User's Guide (Mac) - Page 151


... sure it is properly installed in the right carrier. Make sure the sticker and tape are removed from the print cartridges 1 Pull the control panel up. 2 Raise the cartridge access door. 3 Press down on the cartridge carrier levers to see the related topic below. Make sure the Lexmark printer driver is plugged into an electrical outlet.
The USB...
User's Guide (Mac) - Page 164
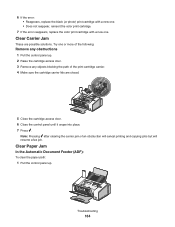
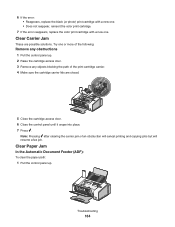
Try one . Note: Pressing after clearing the carrier jam of the print cartridge carrier. 4 Make sure the cartridge carrier lids are possible solutions. 6 If the error: • Reappears, replace the black (or photo) print cartridge with a new one. • Does not reappear, reinsert the color print cartridge.
7 If the error reappears, replace the color print cartridge with a new one or more of ...
Similar Questions
Lexmark Printer X5070 Will Not Print But Will Scan In Windows 7
(Posted by dgl02 10 years ago)
Ink Cartridge Carriers Broke Due To Son Forcing Them And Broke Spring Plastic Pi
Can they b replaced
Can they b replaced
(Posted by donnavanasdoll 10 years ago)
Print Cartridge Carrier Has Stalled; Printer Off/then On Didn't Fix It.
Original problem power blinked 12X, paper jam cleared and documents to print deleted. Printer turned...
Original problem power blinked 12X, paper jam cleared and documents to print deleted. Printer turned...
(Posted by boomeringuebiz 12 years ago)

