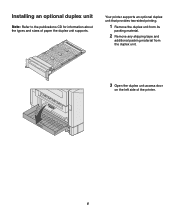Lexmark 5500 Support Question
Find answers below for this question about Lexmark 5500.Need a Lexmark 5500 manual? We have 2 online manuals for this item!
Question posted by madelenepatterson on August 11th, 2011
Wireless Option Does Not Work !
Never have I had such problems with a printer than the 5500-6600 series - the wireless option hardly works - unless after hitting PRINT I go & unplug the printer which seems to kickstart it to print - such a pain & disappointment - wish I had NEVER bought it - now I'm stuck with it - On the other hand I bought my son a BROTHER printer & he loves it nooooo problems - live & learn
Current Answers
Related Lexmark 5500 Manual Pages
Similar Questions
Does The Lexmark X2670 Have A Wireless Option
(Posted by hauhryan 9 years ago)
Lexmark 6600 Series Problem.
I set my printer to print a mirror image on iron-on transfer paper. Now I can't get it to set back t...
I set my printer to print a mirror image on iron-on transfer paper. Now I can't get it to set back t...
(Posted by cidiu54 10 years ago)
Ink Primary
how to configure printer to use black as primary instead of color ink
how to configure printer to use black as primary instead of color ink
(Posted by rwillia8 11 years ago)
Please Give Me Tag Price Of Lexmark X6650 Wireless 4-in-1 5600/6600 Series
(Posted by i3ai3ymazo 11 years ago)