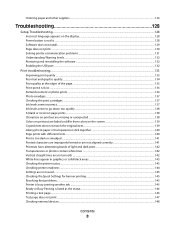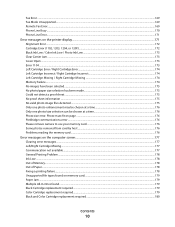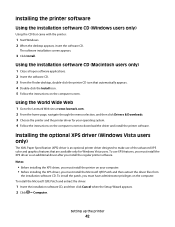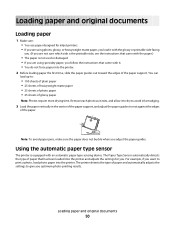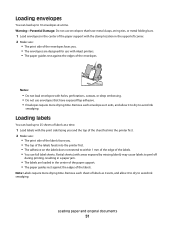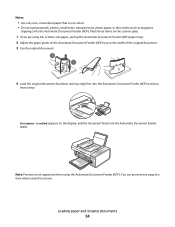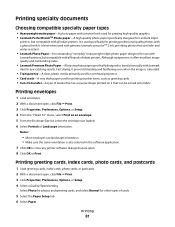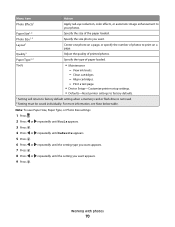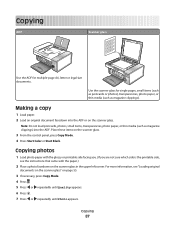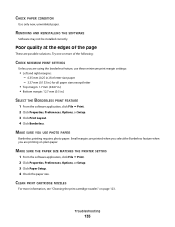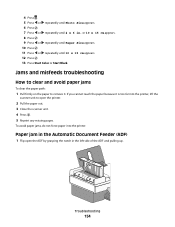Lexmark 5470 Support Question
Find answers below for this question about Lexmark 5470 - X Color Inkjet.Need a Lexmark 5470 manual? We have 1 online manual for this item!
Question posted by aspet14078 on May 9th, 2012
Paper Take Up Roller Not Pulling The Paper
My Lexmark 5470 does not pull the paper into the printer, the rollers seem to just spin on top of the paper, have tried cleaning the rollers but no easy access to them so not done properly, how can I access the rollers properly
Current Answers
Related Lexmark 5470 Manual Pages
Similar Questions
Paper Feed Keeps Jamming On Lexmark Pro205
The paper feed on my Lexmark pro205 keeps jamming, how can I fix this? There is no jam inside the pr...
The paper feed on my Lexmark pro205 keeps jamming, how can I fix this? There is no jam inside the pr...
(Posted by jenn7790 11 years ago)
Iam Looking For Manual For Lexmark X8350
(Posted by tabongenterprisesinc 12 years ago)
No Color Printing
I replaced color ink cartidges, unplugged the printer and plugged it back in, and tried cleaning ink...
I replaced color ink cartidges, unplugged the printer and plugged it back in, and tried cleaning ink...
(Posted by anderson29709 13 years ago)