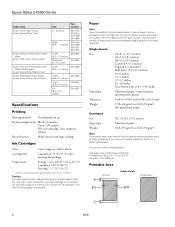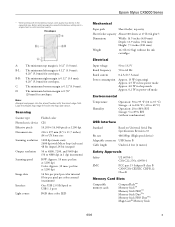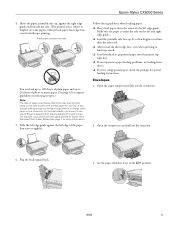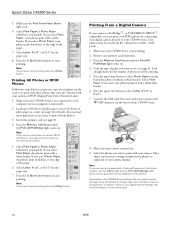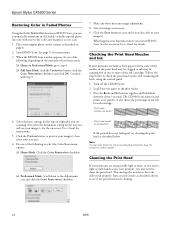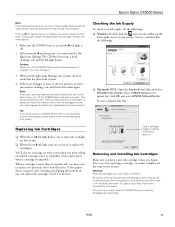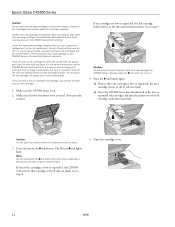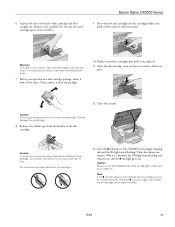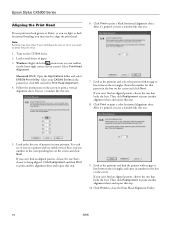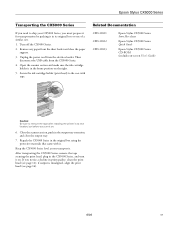Epson CX5000 Support Question
Find answers below for this question about Epson CX5000 - Stylus Color Inkjet.Need a Epson CX5000 manual? We have 6 online manuals for this item!
Question posted by ctrSgoy on September 4th, 2014
How To Print Black And White From A Epson Stylus Cx5000
The person who posted this question about this Epson product did not include a detailed explanation. Please use the "Request More Information" button to the right if more details would help you to answer this question.
Current Answers
Related Epson CX5000 Manual Pages
Similar Questions
How To Change Epson Stylus Cx5000 Printer Properties From Paper Size To
envelope
envelope
(Posted by Irvin0321 9 years ago)
Which Software Can I Use On An Epson Stylus Cx5000 Series
(Posted by a1ubers 9 years ago)
Printing Black And White From Ipad
How do your print black and white via ipad to my epson Xp-600
How do your print black and white via ipad to my epson Xp-600
(Posted by Jewelspowers 11 years ago)
Epson Cx5000 - Stylus Color Inkjet Will Only Print On Bright, White...
jams with card stock
jams with card stock
(Posted by paulaseymour3 11 years ago)