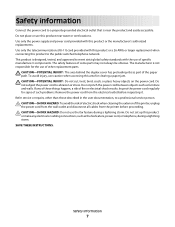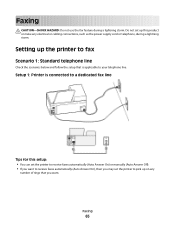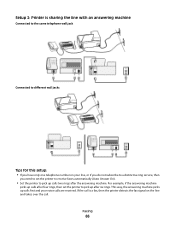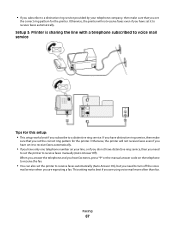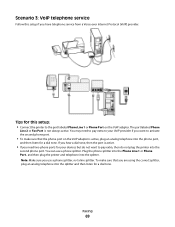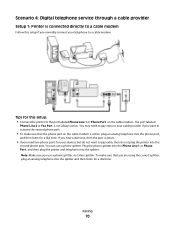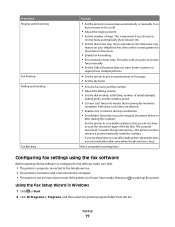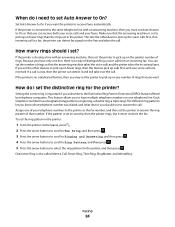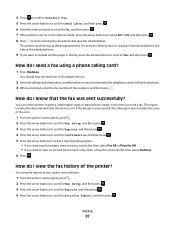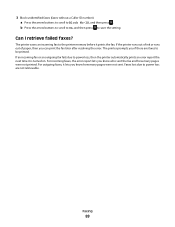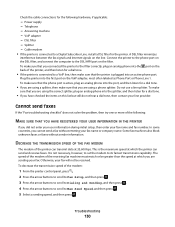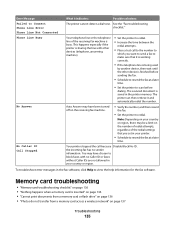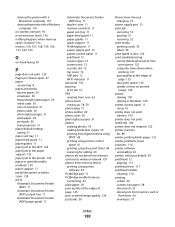Dell V515W Support Question
Find answers below for this question about Dell V515W.Need a Dell V515W manual? We have 1 online manual for this item!
Question posted by tinapoooforange on August 3rd, 2012
Which Hole Does The Phone Cord Go Into And Why Does The Fax Answer Every Call
Current Answers
Answer #1: Posted by DellJesse1 on August 8th, 2012 6:30 AM
On the back of the printer there are 3 ports on the left side. The one that sits to the left of the 2 on top of each other is for connecting the USB Cable to the computer USB Port. The 2 next to the USB Connector are as follows.
The Top EXT port is used to connect additional devices such as a( telephone or answering machine to the printer and telephone line) customers can use this port if they do not have a dedicated fax line for the printer and if this connection method is support in your country or region.
The bottom Line port is used to connect the printer to an active telephone line (through a standard wall jack, dsl filter or VoIP Adapter) to send and receive faxes.
Fax troubleshooting checklistIf the customers encounter problems sending and receiving faxes, then check the connection first:
-
Check for a dial tone on the telephone line by plugging an analog telephone into the wall jack, DSL filter, VoIP device, or cable modem where you connected the printer.
Make sure you plug the telephone into the same port.
If you do not hear a dial tone, then contact your line provider.
- While the printer is connected to the telephone line, check for a dial tone by plugging an analog telephone into the telephone port of the printer. If you do not hear a dial tone, then use the checklist below. Listen for a dial tone after checking each item. If you hear a dial tone but still have problems sending and receiving faxes, then see the other topics in this section.
- Make sure that the printer and other devices on the line (if applicable) are set up and configured correctly according to the customer setup scenario.
- Make sure that the cables are connected to the correct ports.
-
Make sure that the cables are securely plugged in:
Check the cable connections for the following hardware, if applicable:
- Power supply
- Answering machine
- Cable modem
- Splitter
- Telephone
- VoIP adapter
- DSL filter
- RJ-11 adapter
- If the printer is connected to a Digital Subscriber Line, then make sure the customers are using a DSL filter for the printer.
- If the printer is connected to a VoIP adapter or cable modem, then make sure that the printer is plugged into the first phone port.
- If the customers are using a splitter, then make sure that they are using a phone splitter. Do not use a line splitter.
Cannot Receive Faxes
-
Make sure that the customers have configured the correct settings for the setup:
The fax settings depend on whether the printer is connected to its own fax line or shares the line with other devices.
If the printer is sharing the telephone line with an answering machine, then make sure that the following are set:
- Auto Answer is ON.
- The printer picks up on a greater number of rings than the answering machine.
- The printer picks up on the correct distinctive ring (if you subscribe to a distinctive ring service).
If the printer is sharing the telephone line with a telephone subscribed to voice mail, then make sure that the following are set:
- Auto Answer is Off (if you have only one number on the telephone line).
- The printer picks up on the correct distinctive ring (if you subscribe to a distinctive ring service).
-
Make sure that the printer is connected to an analog port:
The printer is an analog device. If the customers are using a PBX system, then make sure that the printer is connected to an analog port on the PBX.
The customers may need a digital line converter that converts digital signals into analog signals.
-
Make sure that the printer memory is not full:
The printer saves an incoming fax to the printer memory before it prints the fax.
If the printer runs out of ink or runs out of paper while receiving the fax, then the printer saves the fax so you can print it later.
However, if the printer memory is full, then the printer may not be able to receive more incoming faxes. An error message appears on the display when the printer memory is full.
Resolve the error to free up space in the printer memory.
-
Make sure that fax forwarding is disabled:
- From the printer control panel, press the button.
- Press the arrow buttons to scroll to Fax Setup, and then press the button.
- 3 Press the arrow buttons to scroll to Ringing and Answering,, and then press the button.
- Press the arrow buttons to scroll to Fax Forward,, and then press the button.
- Press the arrow buttons to scroll to Off,, and then press the button.
-
Increase the ringer volume:
If the customers set the printer to receive faxes manually (Auto Answer Off), then increase the ringer volume.
-
Make sure that the customers have the correct manual answer code:
If the customers set the printer to receive faxes manually (Auto Answer Off), then they need to press the correct code when a fax comes in so that the printer can receive it.
- From the printer control panel, press the button.
- Press the arrow buttons to scroll to Fax Setup, and then press the button.
- Press the arrow buttons to scroll to Ringing and Answering,, and press the button
- Press the arrow buttons to scroll to Manual Pickup Code,,, and then press he button
- Copy the manual answer code that appears on the display.
Thank You,
Dell-Jesse1
Dell Social Media and Communities
email:[email protected]
Dell Community Forum.
www.en.community.dell.com
Dell Twitter Support
@dellcares
Dell Facebook Support
www.facebook.com/dell
#iwork4dell