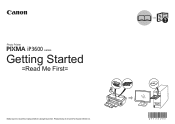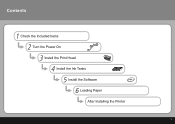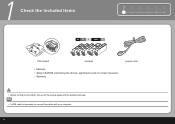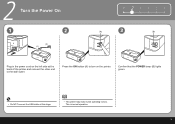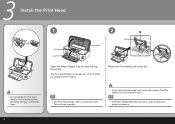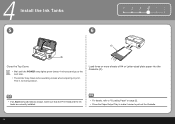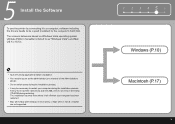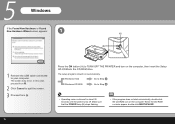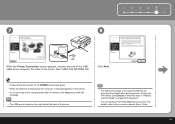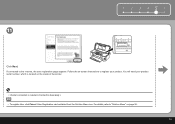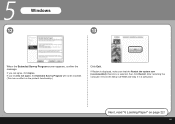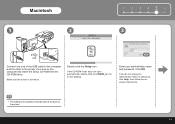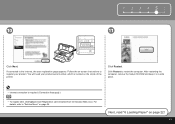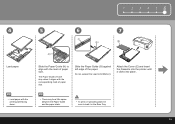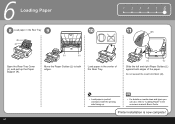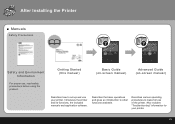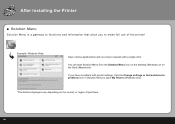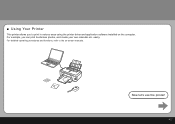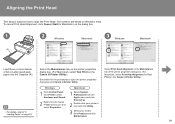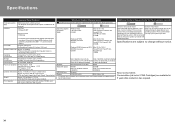Canon iP3600 Support Question
Find answers below for this question about Canon iP3600 - PIXMA Color Inkjet Printer.Need a Canon iP3600 manual? We have 1 online manual for this item!
Question posted by gwinegar on November 7th, 2014
Blurry Color Pdf
Current Answers
Answer #1: Posted by aureliamarygrace on November 7th, 2014 7:22 AM
For screen display (web or office) – use 96dpi.
For images that will be printed on laser or inkjet printers – use 150 dpi
For images that will be printed professionally – use 300 dpi
Simply increase the dpi setting in the Options menu if you want to adjust the resolution.
Related Canon iP3600 Manual Pages
Similar Questions
Does this scanner have the ability to scan slides?