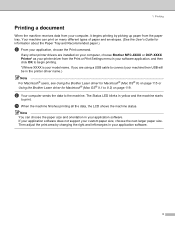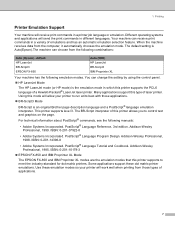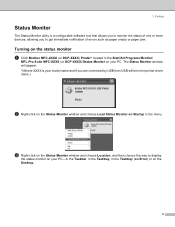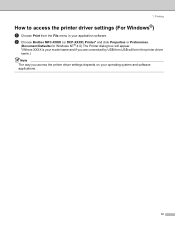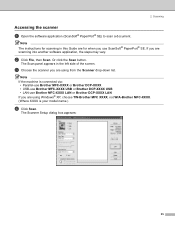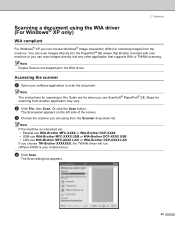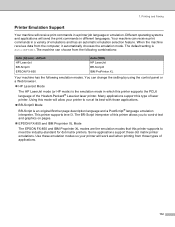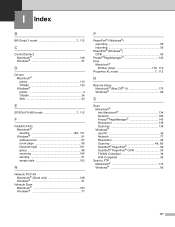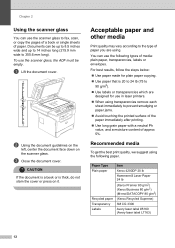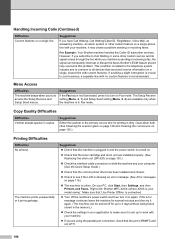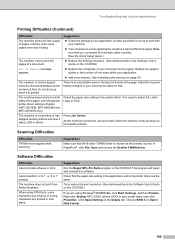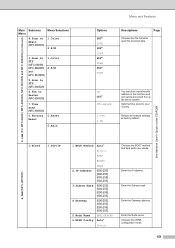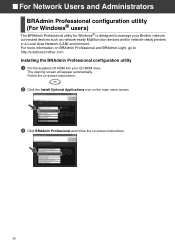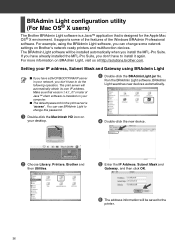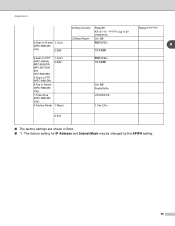Brother International MFC-8460n Support Question
Find answers below for this question about Brother International MFC-8460n - Network All-in-One Laser Printer.Need a Brother International MFC-8460n manual? We have 4 online manuals for this item!
Question posted by donejuli on August 19th, 2014
How To Scan To Ocr On Brother Mfc-8460n
The person who posted this question about this Brother International product did not include a detailed explanation. Please use the "Request More Information" button to the right if more details would help you to answer this question.
Current Answers
Related Brother International MFC-8460n Manual Pages
Similar Questions
How Do I Print In Color With The Brother Mfc-8460n
how do I print color copies with the brother mfc-8460n
how do I print color copies with the brother mfc-8460n
(Posted by whiggins245 8 years ago)
How To Scan With Brother Mfc 8460n And Windows 7
(Posted by z2mg 10 years ago)
How To Scan From Brother Mfc 7440n
(Posted by DGcl 10 years ago)
Scanning With Brother Mfc-j835dw
brother MFC-J835DW scanner for OS 10.8.4
brother MFC-J835DW scanner for OS 10.8.4
(Posted by augiechavez 10 years ago)
Brother Mfc-8460n Mfc-8460n Ocr Software
Please help me to get this OCR soft ware for MFG-8460n Ranjan
Please help me to get this OCR soft ware for MFG-8460n Ranjan
(Posted by ramakrishnanranjan 11 years ago)