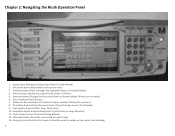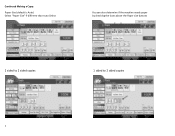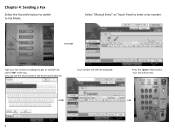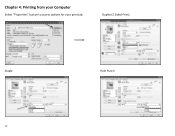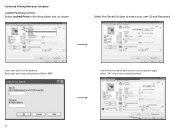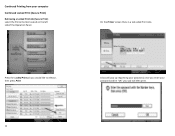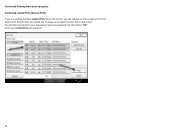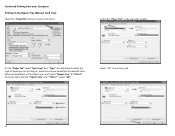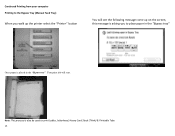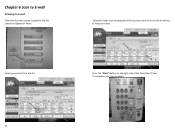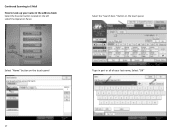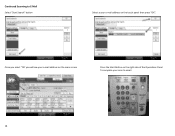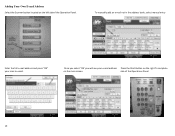Ricoh MP C3503 Support and Manuals
Get Help and Manuals for this Ricoh item

View All Support Options Below
Free Ricoh MP C3503 manuals!
Problems with Ricoh MP C3503?
Ask a Question
Free Ricoh MP C3503 manuals!
Problems with Ricoh MP C3503?
Ask a Question
Most Recent Ricoh MP C3503 Questions
Lanier Mp C3503 Jam Problem
Lanier mp c3503 jam problem in area C and I can't find a problem
Lanier mp c3503 jam problem in area C and I can't find a problem
(Posted by Paul15319 1 year ago)
What Does No Reception File Mean
The printer is not printing. It was working fine yesterday now this morning it says "no reception fi...
The printer is not printing. It was working fine yesterday now this morning it says "no reception fi...
(Posted by heathercosme 2 years ago)
Network Error Substitute Reception File Exists
Network error substitute reception file exists
Network error substitute reception file exists
(Posted by Jamesbishop 5 years ago)
How Do I Count The Number Of Pages We Copied?
We have a subtenant who will be doing a large copy project. How do we count the number of pages they...
We have a subtenant who will be doing a large copy project. How do we count the number of pages they...
(Posted by info65803 6 years ago)
How To Create Dist List Email
how to create a distribution list for scan email.
how to create a distribution list for scan email.
(Posted by Anonymous-159034 7 years ago)
Ricoh MP C3503 Videos
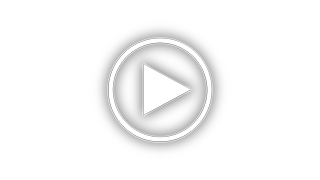
How to Remove Jams in a Ricoh MP C3503 | Ricoh MP 4002 | Ricoh MP 5002
Duration: 2:35
Total Views: 38
Duration: 2:35
Total Views: 38
Popular Ricoh MP C3503 Manual Pages
Ricoh MP C3503 Reviews
We have not received any reviews for Ricoh yet.