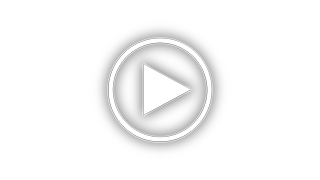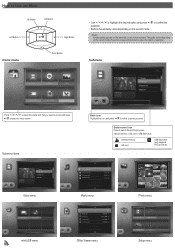Optoma ML500 Support and Manuals
Get Help and Manuals for this Optoma item

View All Support Options Below
Free Optoma ML500 manuals!
Problems with Optoma ML500?
Ask a Question
Free Optoma ML500 manuals!
Problems with Optoma ML500?
Ask a Question
Most Recent Optoma ML500 Questions
Fan Locked Error Optima Ml500
when I start my projector I see and hear the fan moving but I get a fan locked error and the project...
when I start my projector I see and hear the fan moving but I get a fan locked error and the project...
(Posted by Anonymous-167713 3 years ago)
Optoma Ml500 Firmware Downgrade
I downloaded a firmware from a post here on the site on my old ML500. The firmware took away the med...
I downloaded a firmware from a post here on the site on my old ML500. The firmware took away the med...
(Posted by mikedmaseker 3 years ago)
I Have 2 Optoma Ml500
One has firmware C11 and the other one has C12. I can't find anywhere to download the C12 firmware. ...
One has firmware C11 and the other one has C12. I can't find anywhere to download the C12 firmware. ...
(Posted by mikedmaseker 3 years ago)
Optoma Ml500 - Keypad Lock On - Ir Sensor Off - Please Help!
I somehow managed to turn the Keypad Lock in while in the process of trying to turn on the IR sensor...
I somehow managed to turn the Keypad Lock in while in the process of trying to turn on the IR sensor...
(Posted by Datawise 6 years ago)
Technical
Hi, I have Optoma ML500 for one year, last month it fall down , it still working but the background ...
Hi, I have Optoma ML500 for one year, last month it fall down , it still working but the background ...
(Posted by ismaiel005 8 years ago)
Optoma ML500 Videos
Popular Optoma ML500 Manual Pages
Optoma ML500 Reviews
We have not received any reviews for Optoma yet.