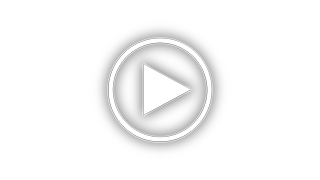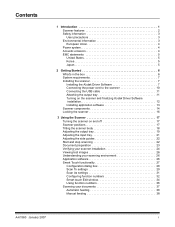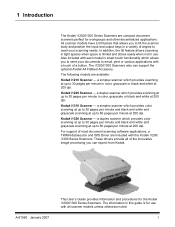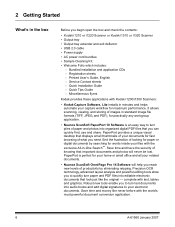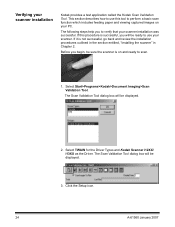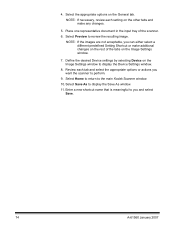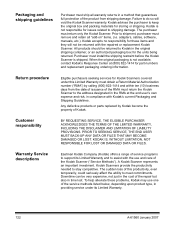Kodak I1210 - Document Scanner Support and Manuals
Get Help and Manuals for this Kodak item

Most Recent Kodak I1210 Questions
My I1210 Scanner Problem
My i1210 is connected and makes a horrible noise when I try to scan. It won't pull the paper through...
My i1210 is connected and makes a horrible noise when I try to scan. It won't pull the paper through...
(Posted by momkrista 7 years ago)
Kodak I1210 Videos
Popular Kodak I1210 Manual Pages
Kodak I1210 Reviews
We have not received any reviews for Kodak yet.