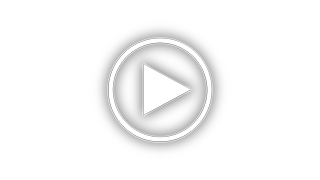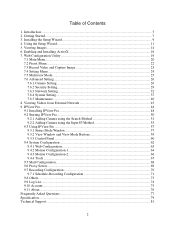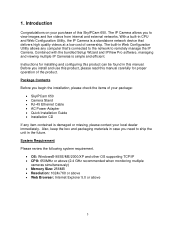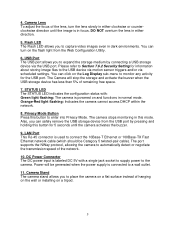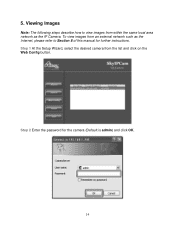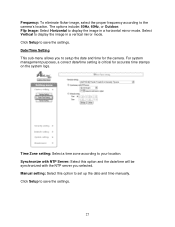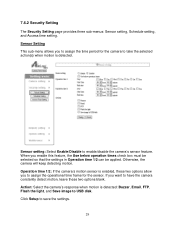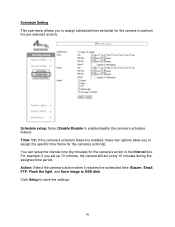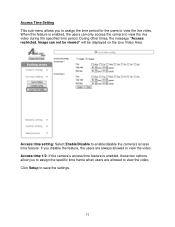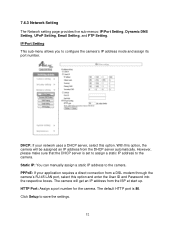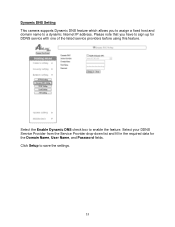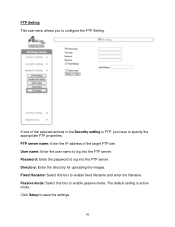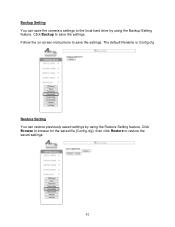Airlink AICAP650 Support and Manuals
Get Help and Manuals for this Airlink item

View All Support Options Below
Free Airlink AICAP650 manuals!
Problems with Airlink AICAP650?
Ask a Question
Free Airlink AICAP650 manuals!
Problems with Airlink AICAP650?
Ask a Question
Most Recent Airlink AICAP650 Questions
Camera Does Not Save The Ip Settings And Ssid Value For Wireless Operation
After setting up the IP and the gateway correctly I save the settings but it does not save those val...
After setting up the IP and the gateway correctly I save the settings but it does not save those val...
(Posted by Anonymous-146701 9 years ago)
Airlink AICAP650 Videos
Popular Airlink AICAP650 Manual Pages
Airlink AICAP650 Reviews
We have not received any reviews for Airlink yet.